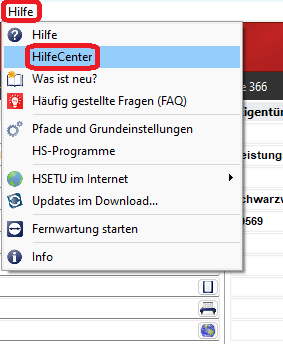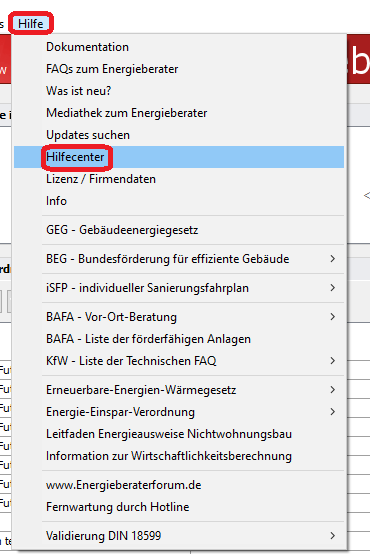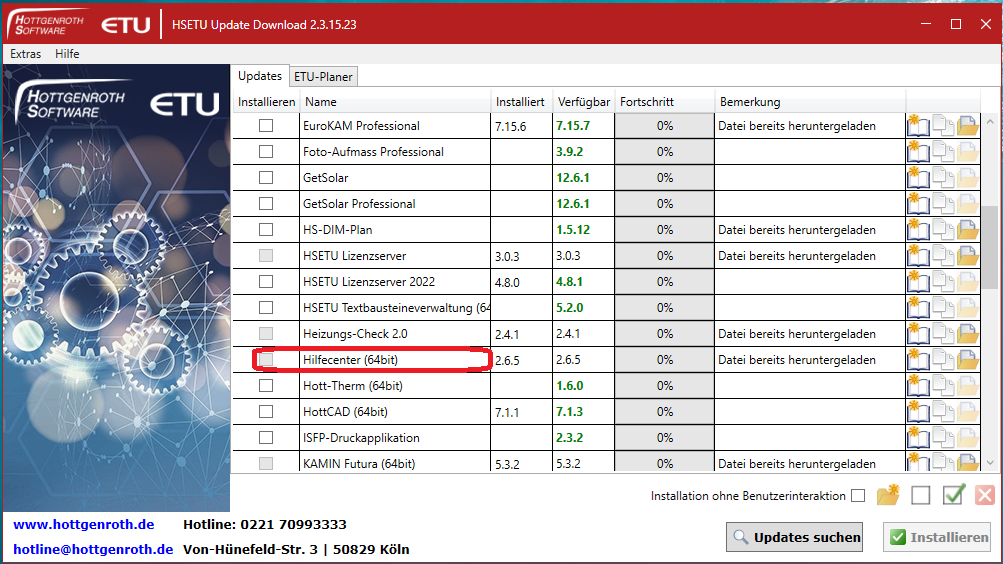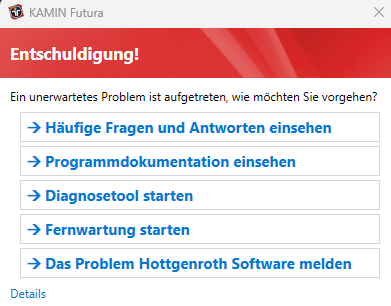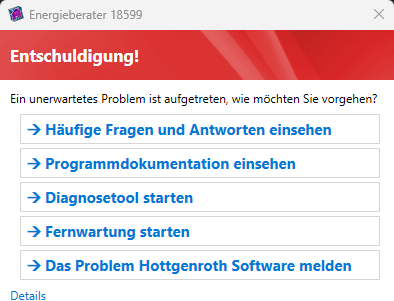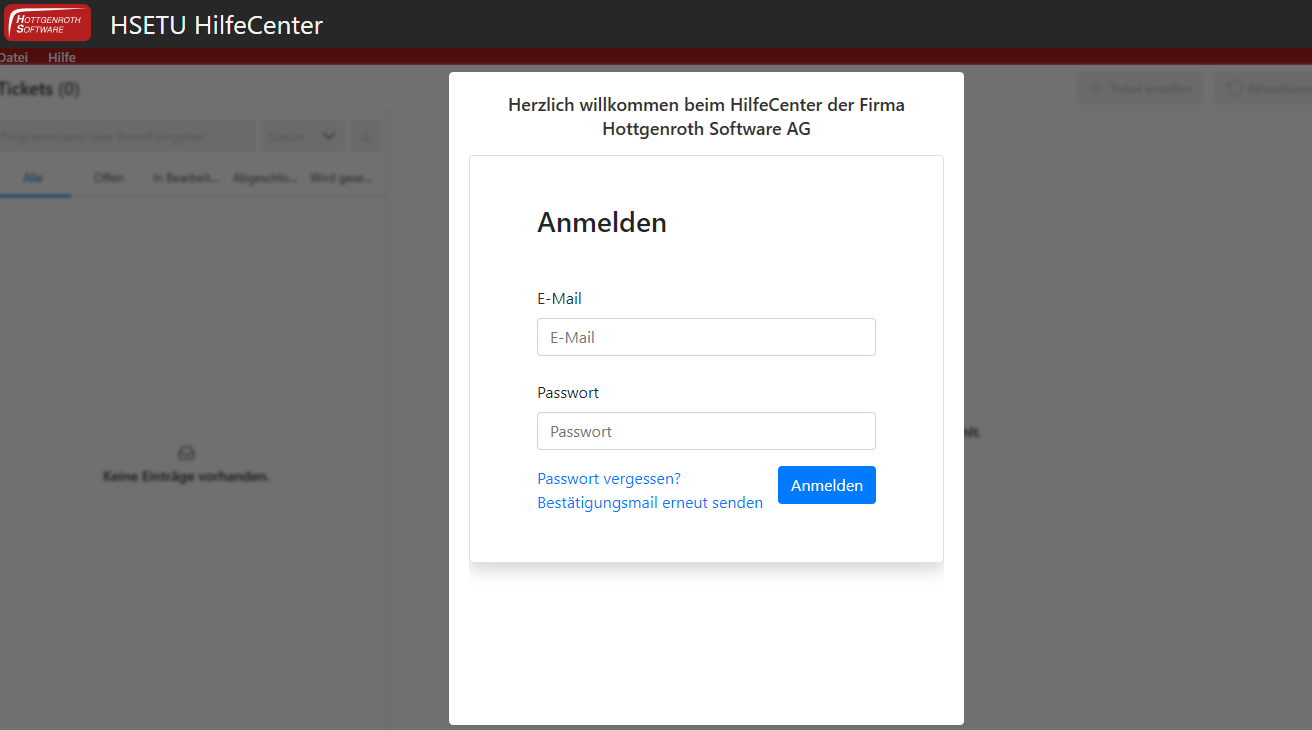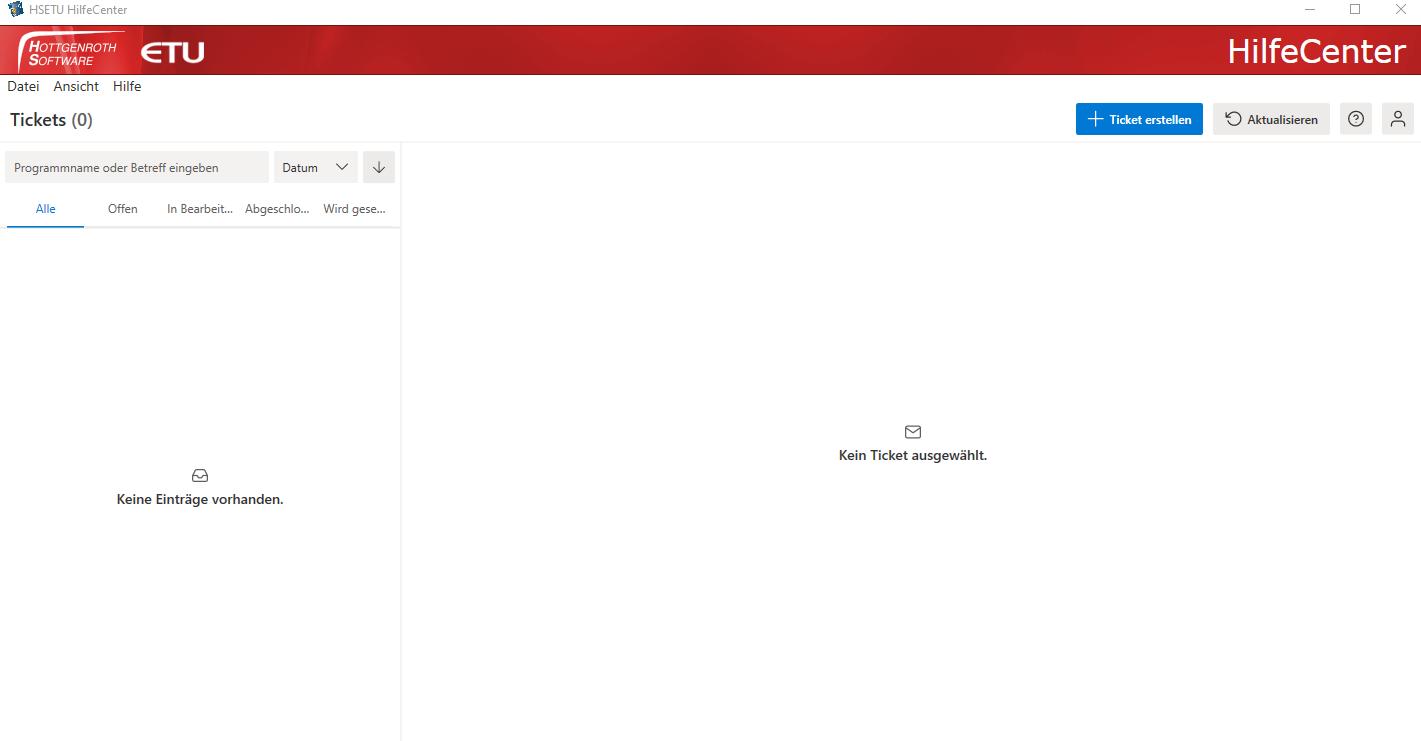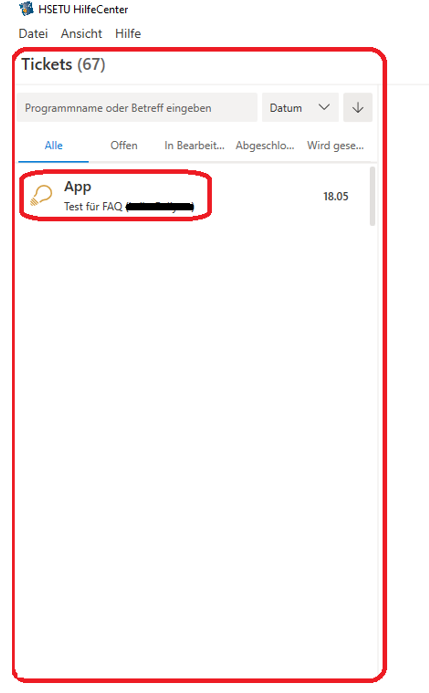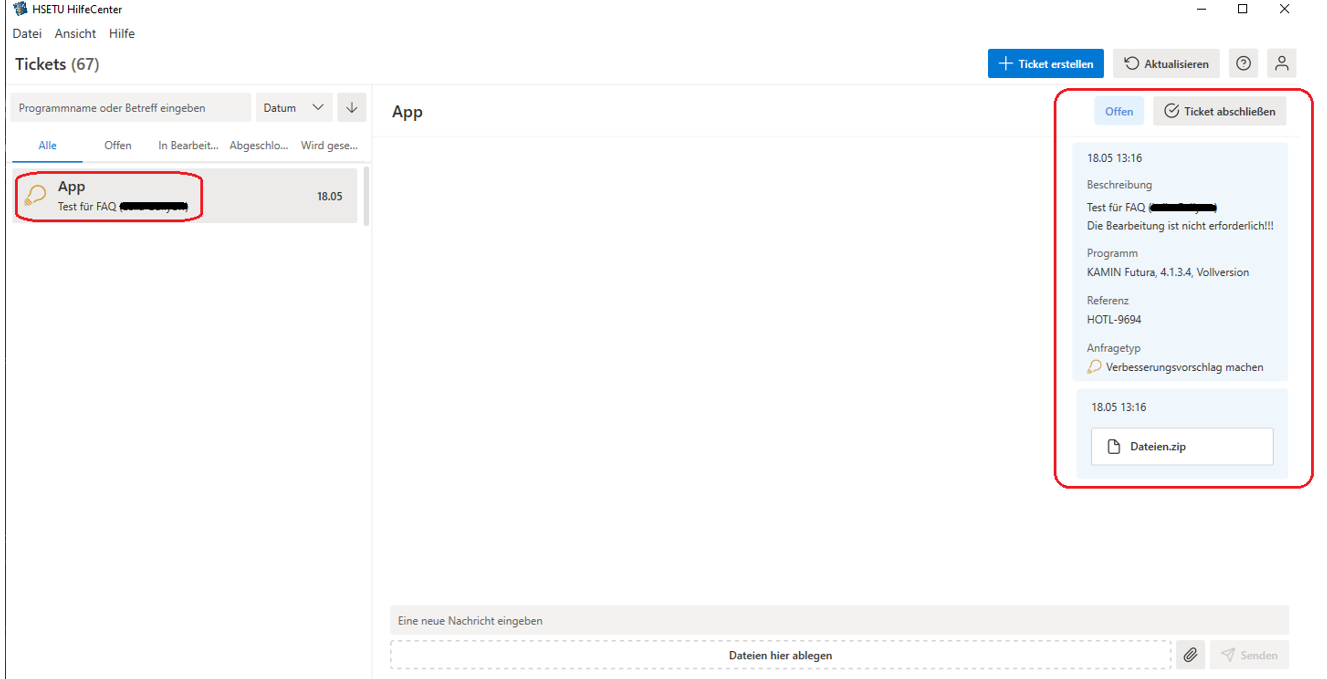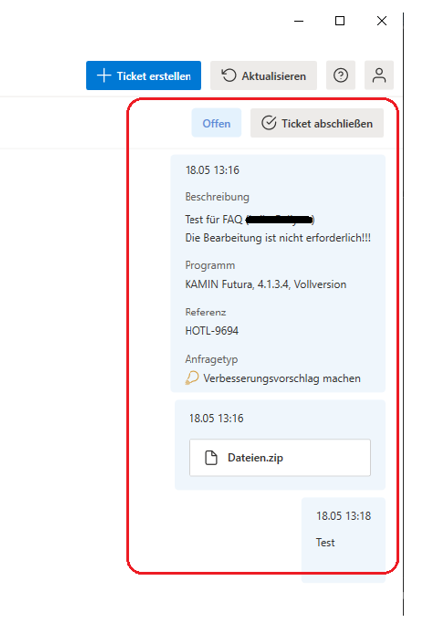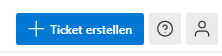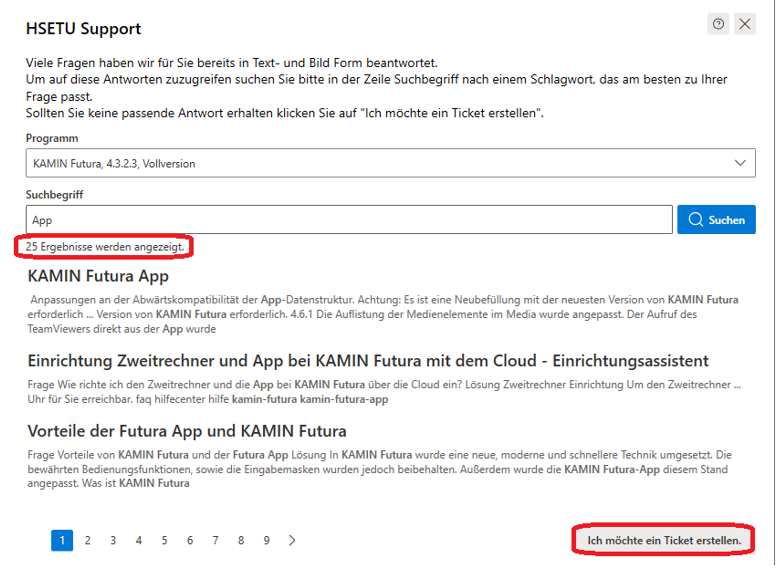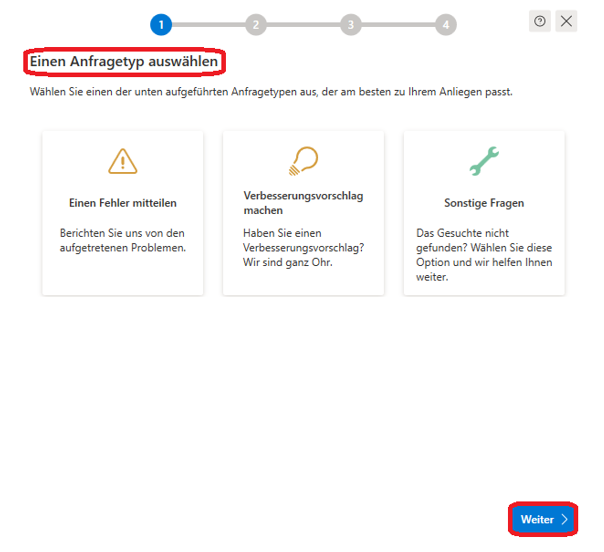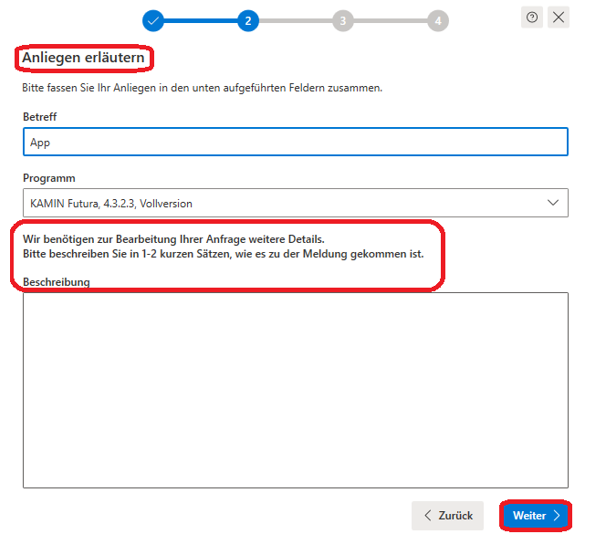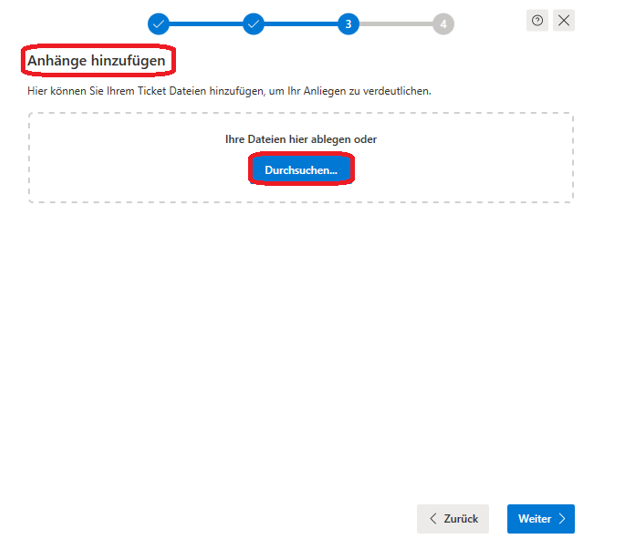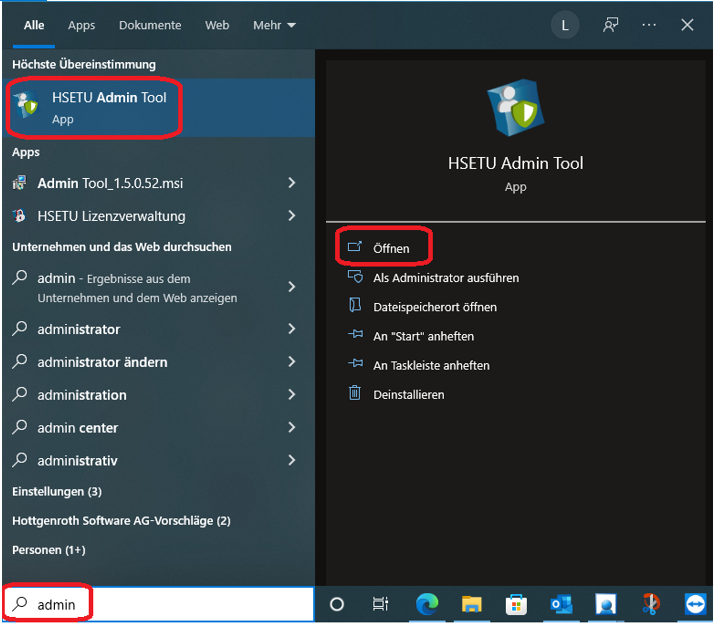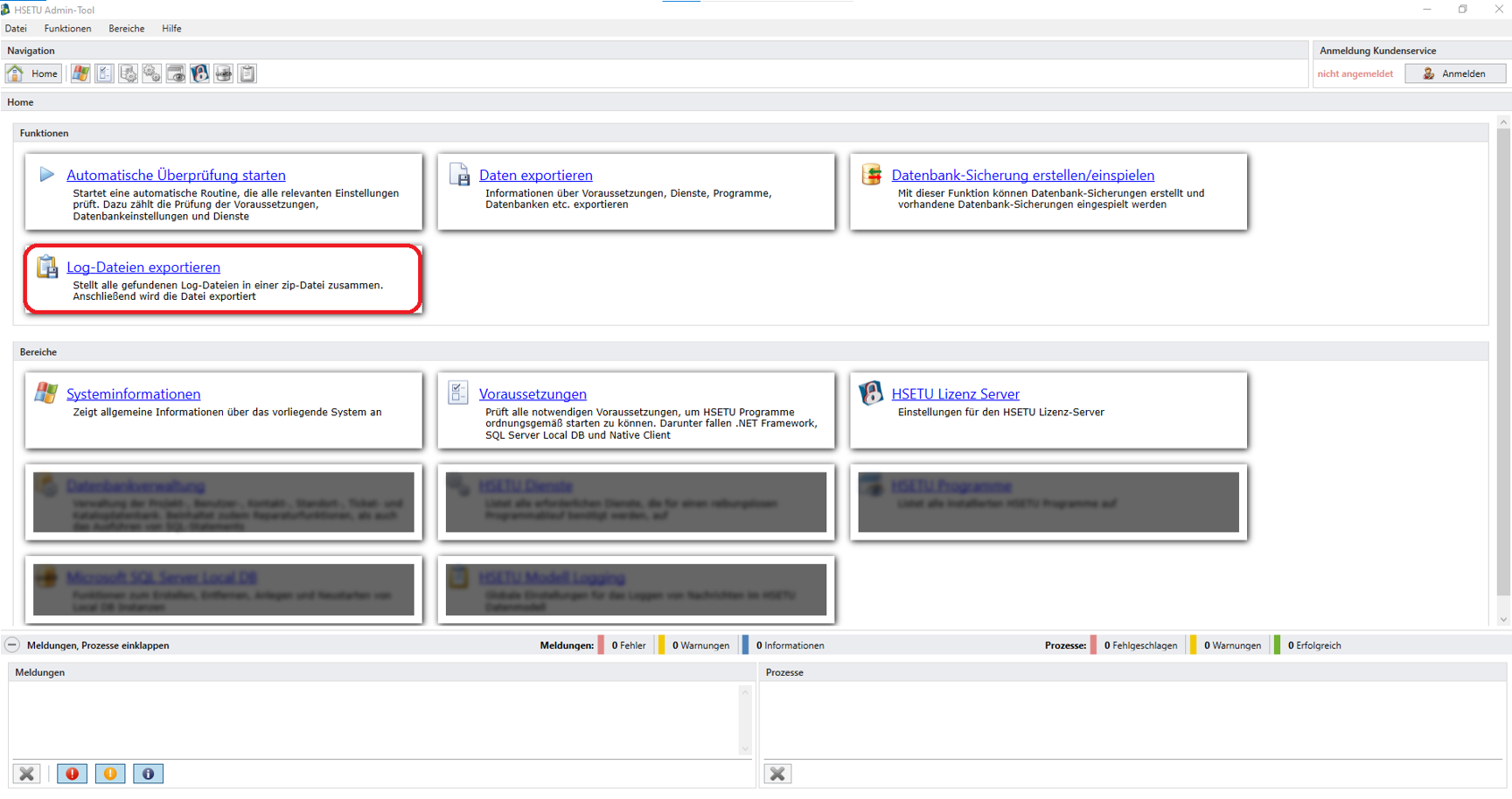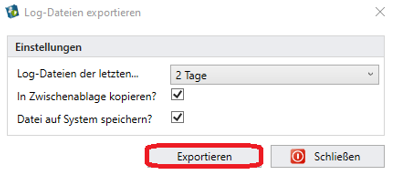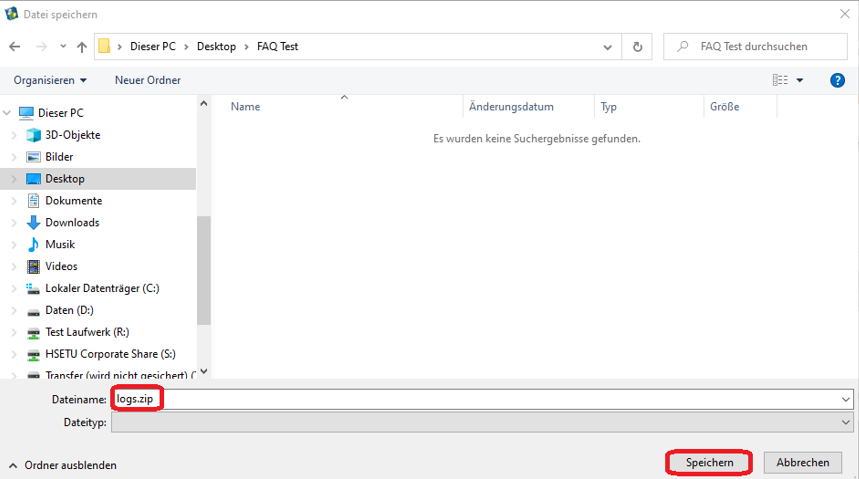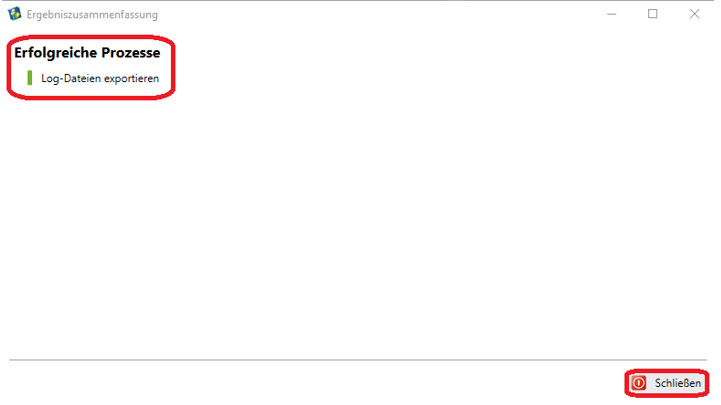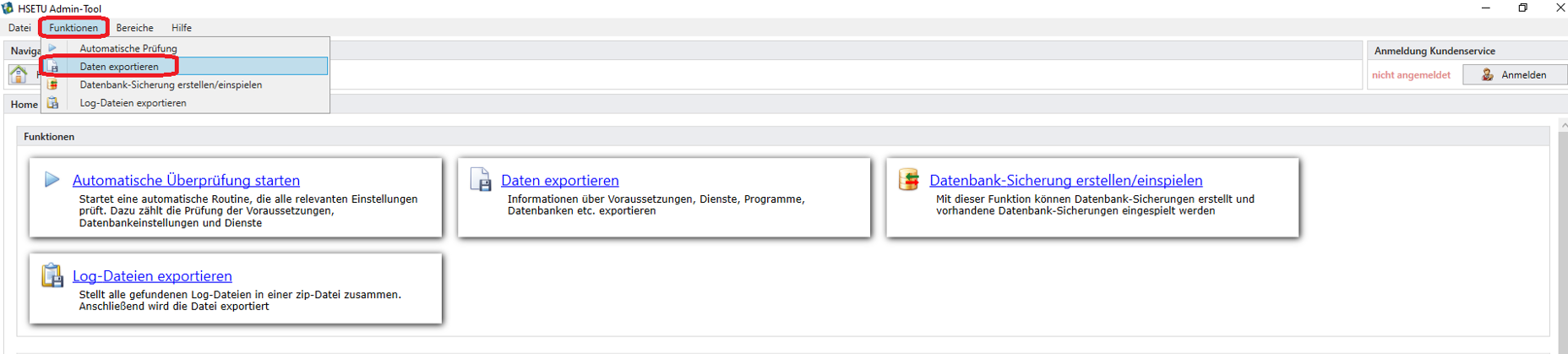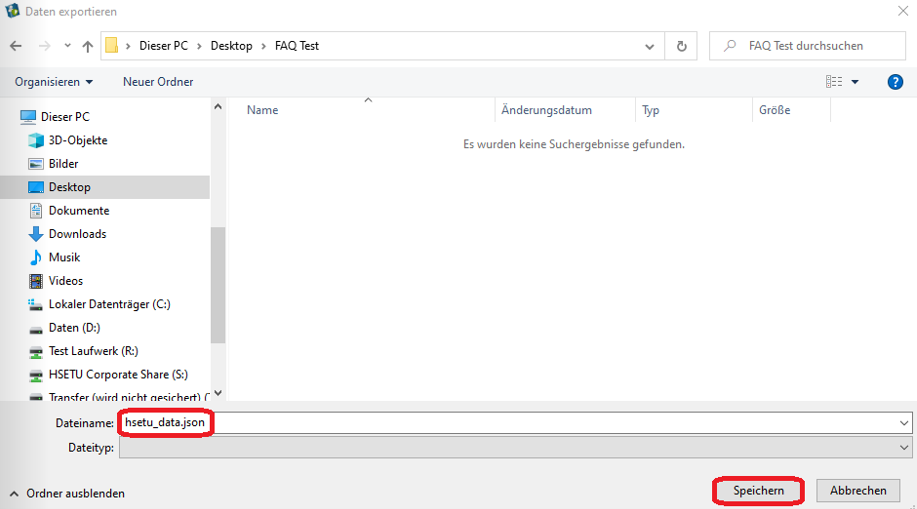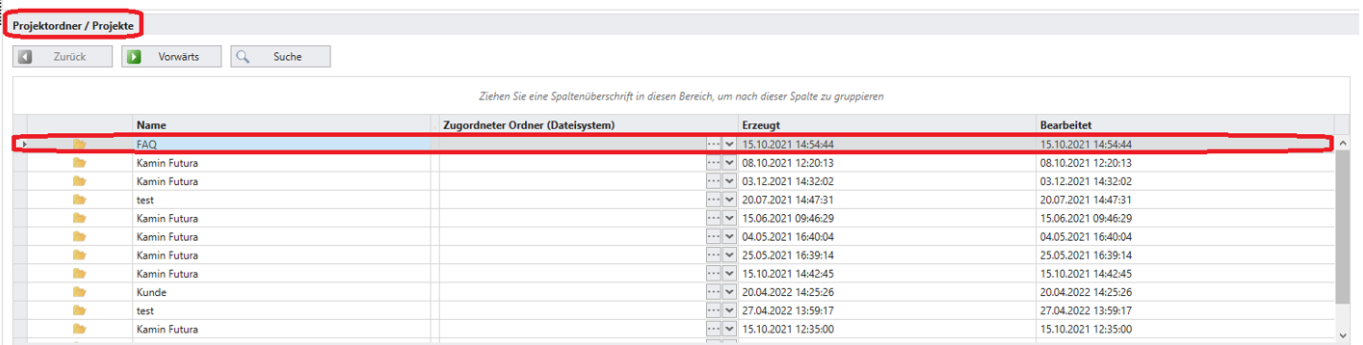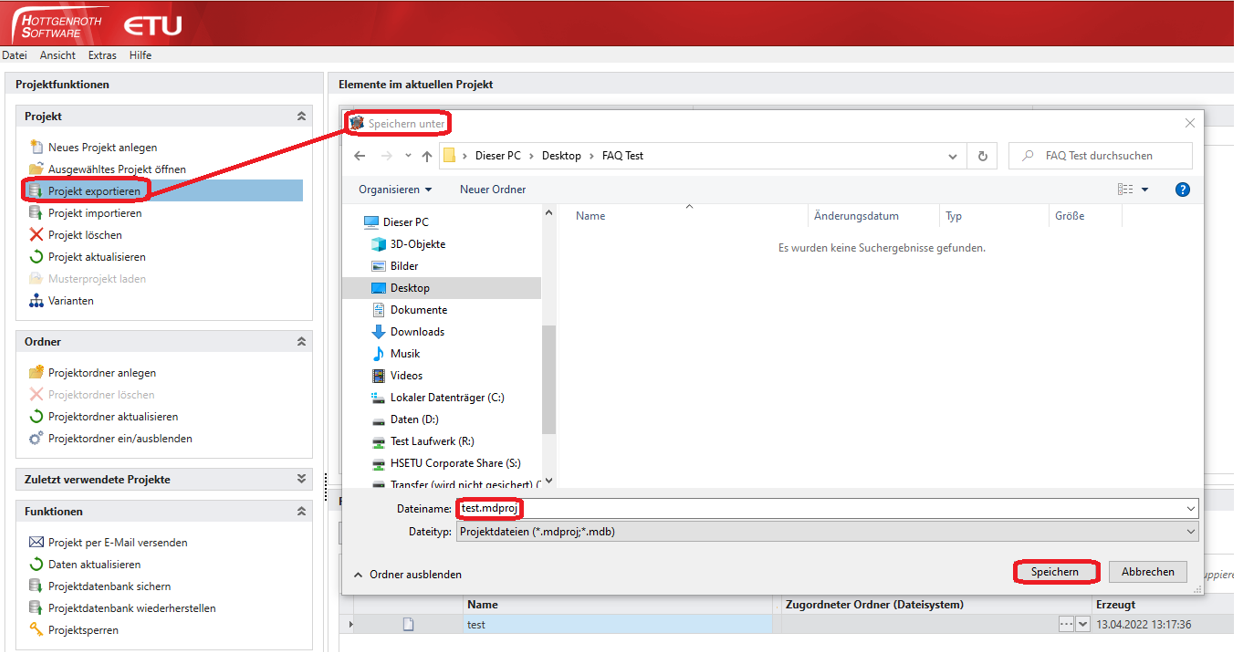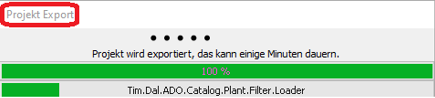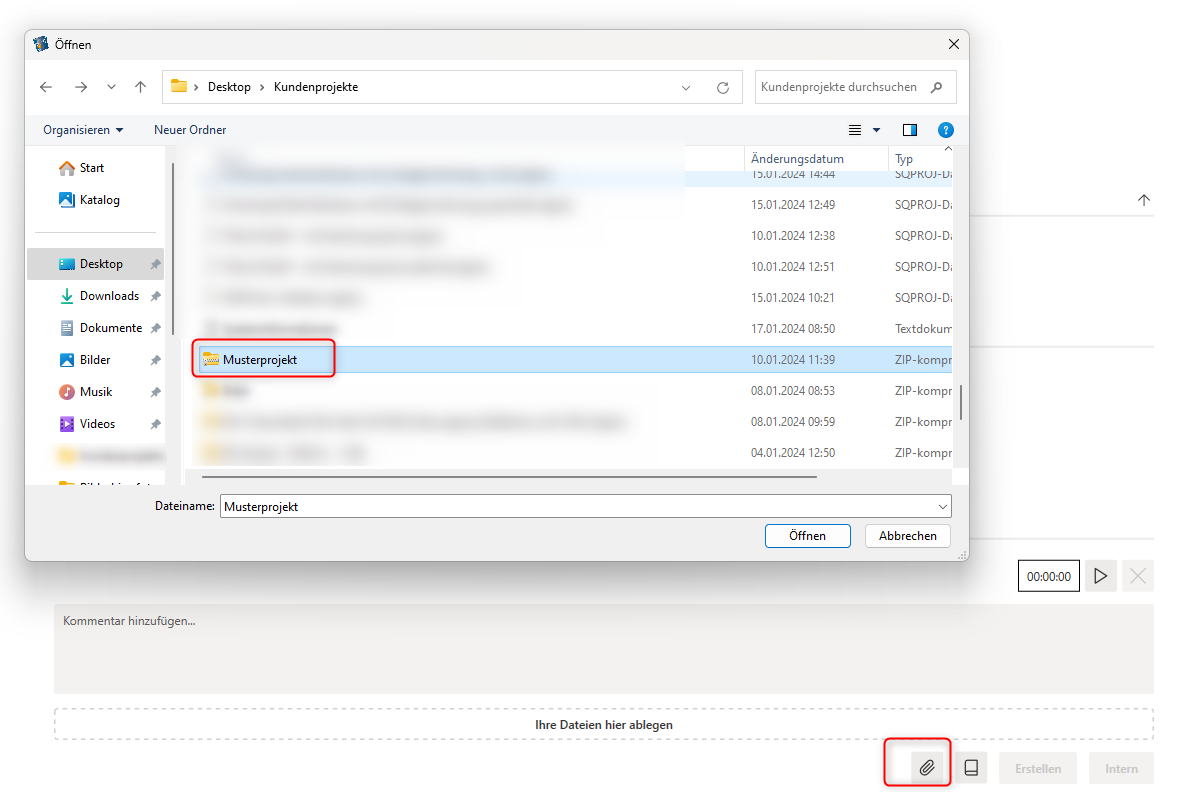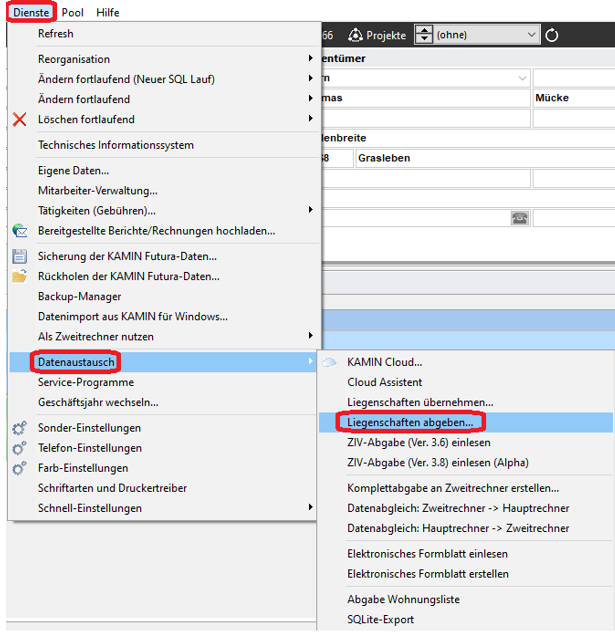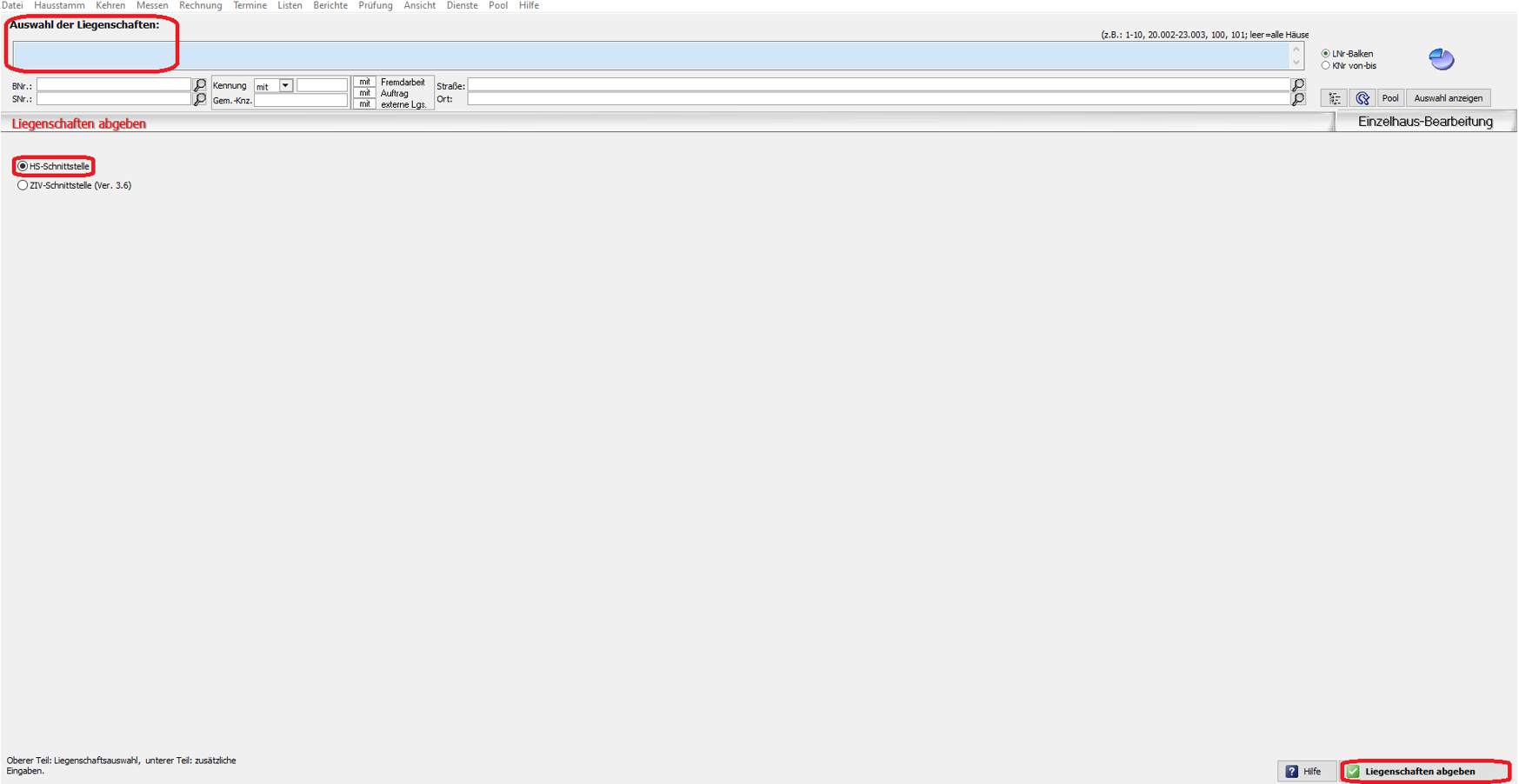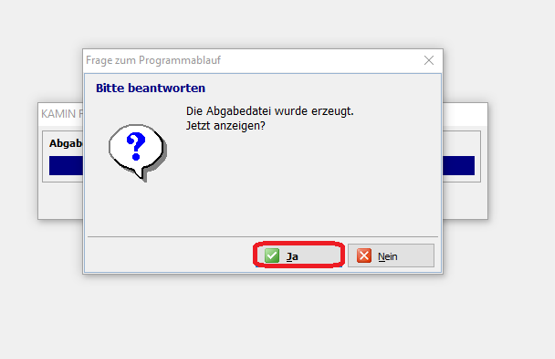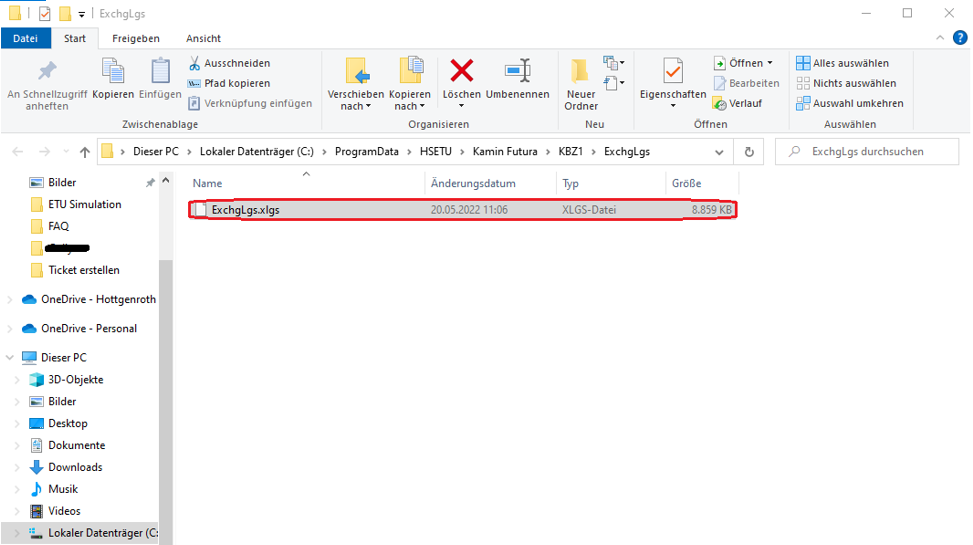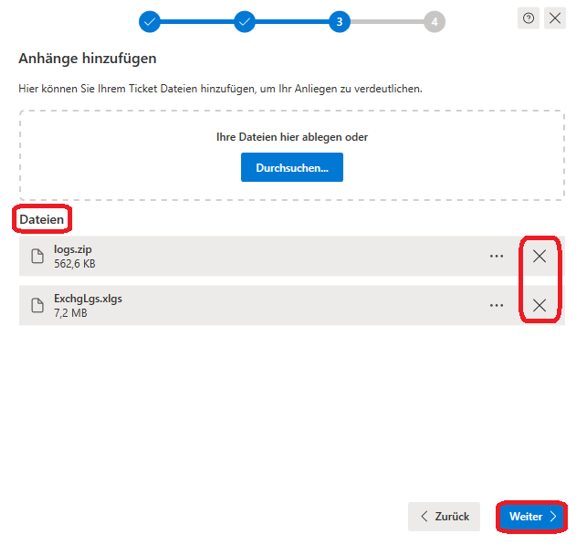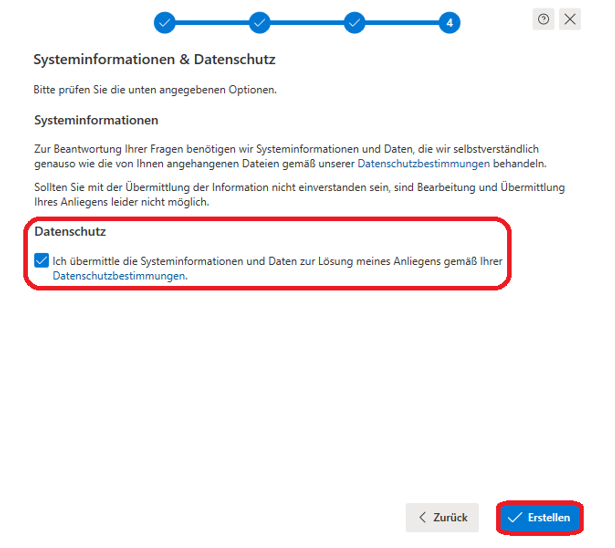Sie erreichen das HSETU HilfeCenter wie folgt:
- Über das jeweilige Programm über die Funktion Hilfe→ HilfeCenter:
z.B. im Programm "KAMIN Futura" im Programm "Energieberater":
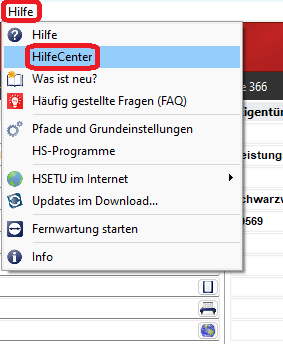
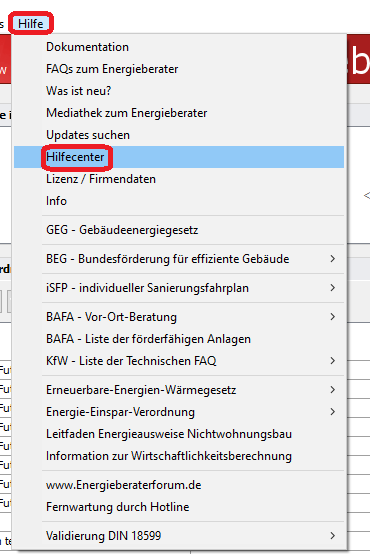
Hierzu muss das Programm "HilfeCenter" einmalig vorab installiert werden. Die Installation können Sie über das Programm "HSETU Update Download" vornehmen oder direkt hier per Installationslink durchführen: https://mirror01.hottgenroth.de/versionen/download/fullbundles/6ce5a252-8753-4497-a459-771f8b4dec8a/Hilfecenter_3.0.1.1.exe
2. Als eigenes Programm z.B. auf Ihrem Desktop:

Sollte das Programm nicht installiert sein, finden Sie es in unserem "HSETU Update Download" und können es bequem von dort installieren.
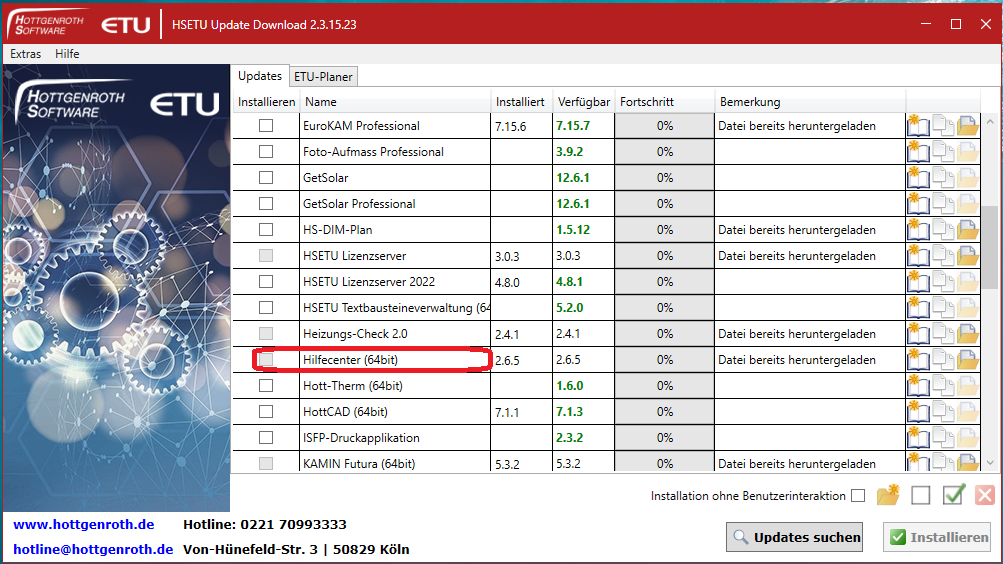
3. Über die jeweilige Meldung im Programm über die Schaltfläche "Das Problem an Hottgenroth Software melden":
z.B. im Programm "KAMIN Futura" im Programm "Energieberater":
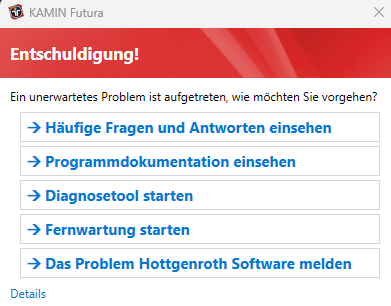
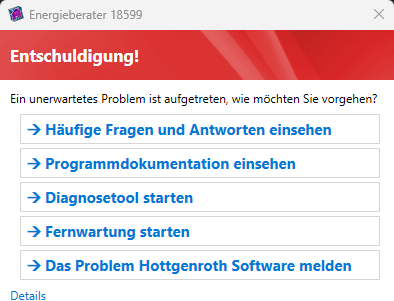
Anmeldung:
Um das HilfeCenter nutzen zu können, melden Sie sich bitte mit Ihrer Hottgenroth-ID an.
Näheres dazu finden Sie HIER, oder klicken Sie auf nachfolgenden Link:
https://hottgenroth.atlassian.net/l/cp/5TuC1a4e
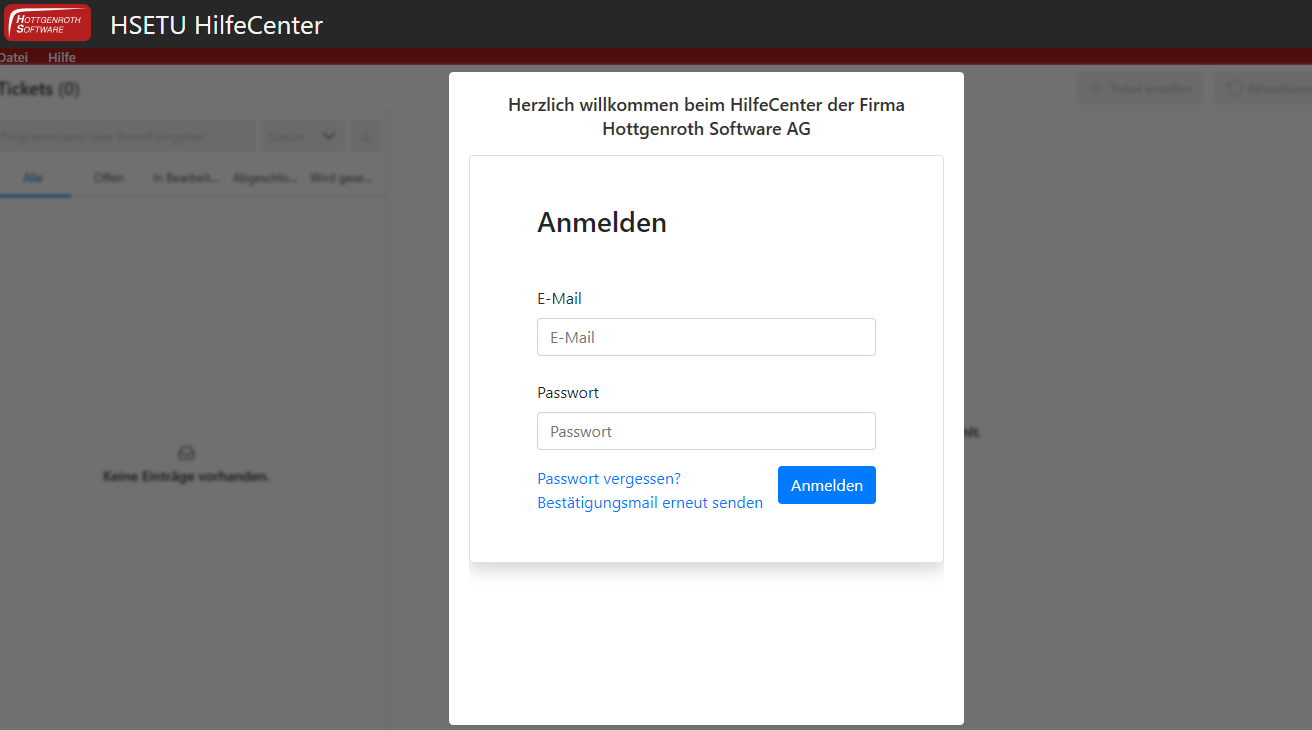
Übersicht:
Nach erfolgreicher Anmeldung im HilfeCenter erscheint folgende Ansicht:
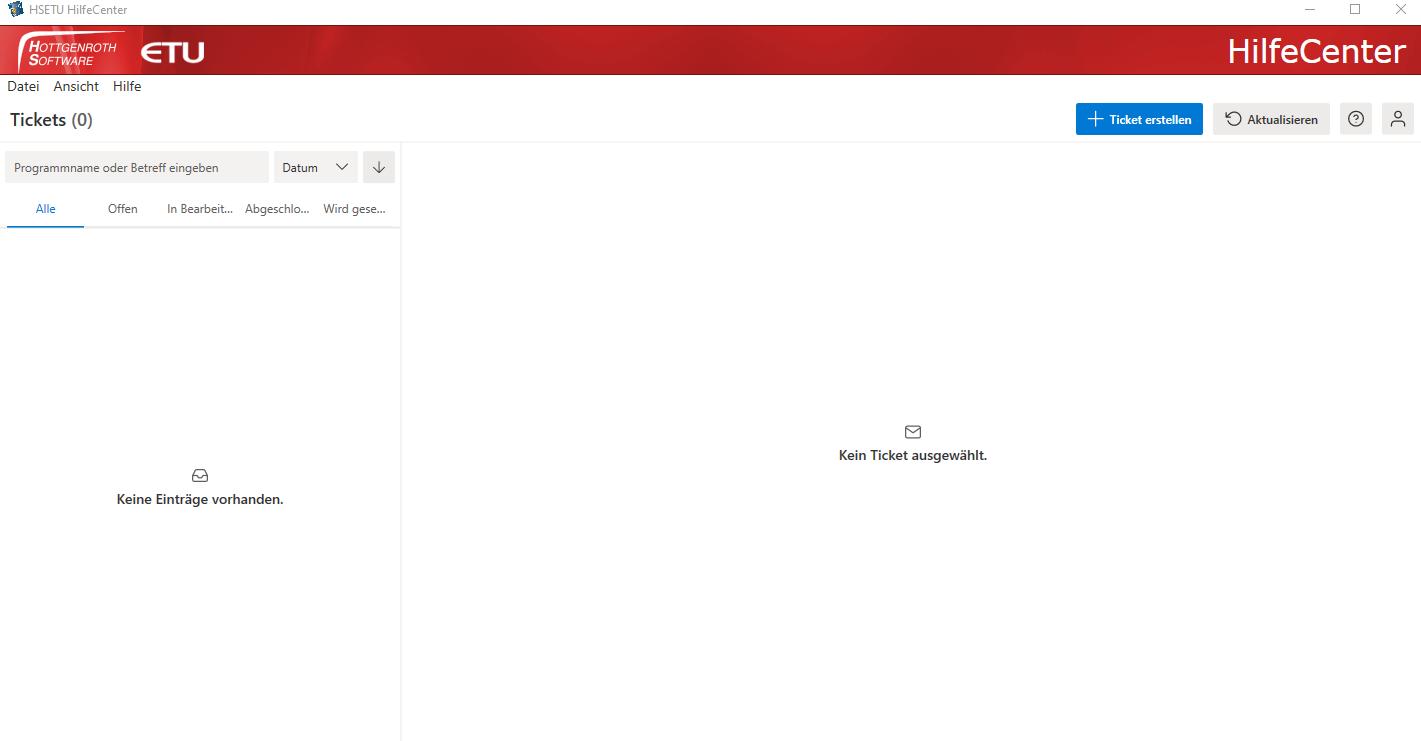
Auf der linken Seite erscheinen Ihre erstellten Tickets. Um Details zu einem Ticket zu erhalten, klicken Sie dieses an.
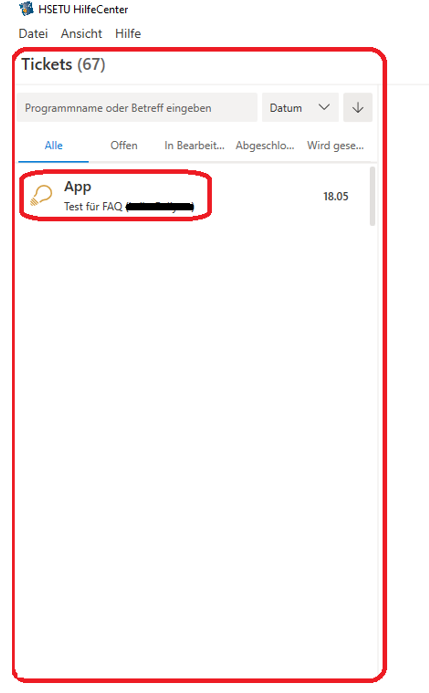
Auf der rechten Seite erscheint nun die Detailansicht des ausgewählten Tickets.
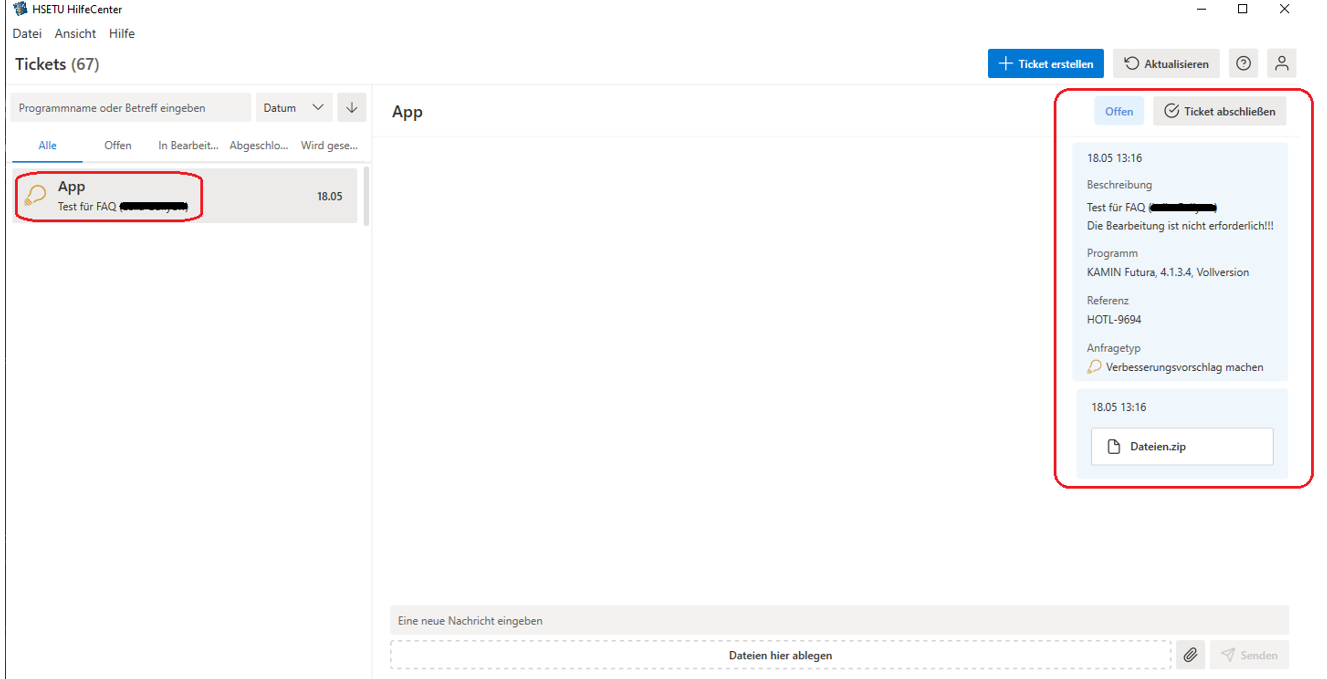
Im rechten Bereich (blauer Hintergrund) werden Ihnen nun die Daten Ihres Tickets angezeigt.
Mitgesendete Dateien sind am Ende dieses Bereichs aufgeführt. Um die Anhänge zu öffnen, klicken Sie diese einfach an.
Sobald Sie eine Antwort zu Ihrem Ticket erhalten, wird der entsprechende Kommentar auf der linken Seite angezeigt.
Falls Sie Rückfragen/Ergänzungen hinzufügen möchten, können Sie diese im Kommentarfeld ergänzen und absenden.
Ihr/e Kommentar/e erscheinen nun erneut auf der rechten Seite.
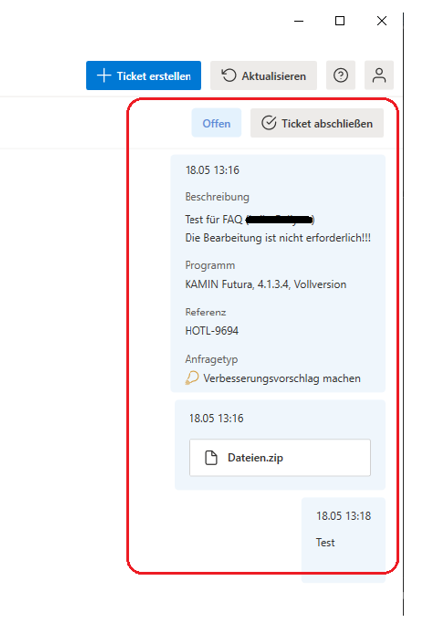
Ticket erstellen:
Um ein Ticket zu erstellen, klicken Sie oben rechts in der Übersicht auf "Ticket erstellen".
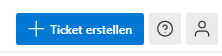
Anschließend erscheint folgende Ansicht:
In der Programmbox, können Sie zwischen allen auf Ihrem Computer installierten HSETU Programmen wählen.
Das Programm, aus welchem das HilfeCenter geöffnet wurde, ist vorausgewählt.
Im Feld <Suchbegriff> können Sie ein Schlagwort zu Ihrer Frage eingeben.
Mit einem Klick auf <Suchen> oder <Enter> starten Sie den Suchvorgang, daraufhin wird unser FAQ-Bereich nach den von Ihnen eingegebenen Begriffen durchsucht. In unserem Beispiel nach ,,KAMIN Futura'' und ,,App''.

War die Suche erfolgreich, werden die Ergebnisse angezeigt:
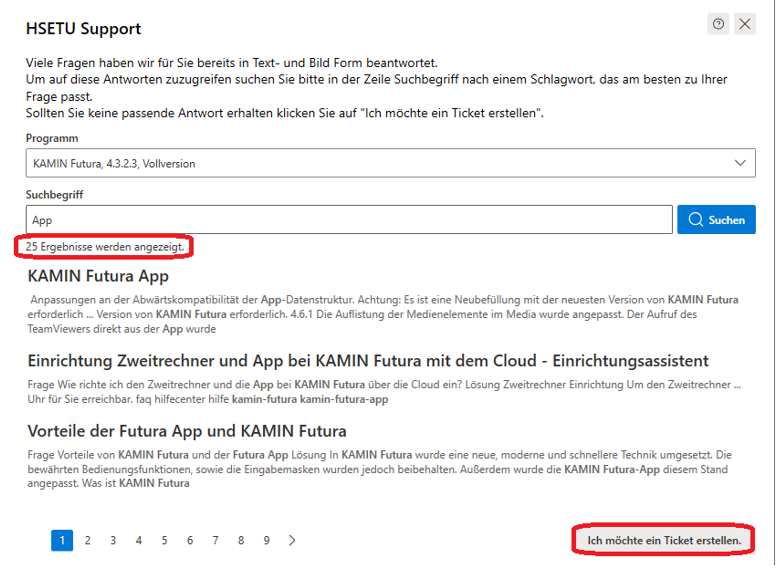
Sollte ein Suchergebnis Ihr Interesse geweckt haben, klicken Sie dieses einfach an. Nun öffnet sich die passende FAQ-Seite in Ihrem Standardbrowser.
Falls Sie nicht fündig geworden sind, klicken Sie auf <Ich möchte ein Ticket erstellen>.
Ticket erstellen - Einen Anfragetyp auswählen (Schritt 1)
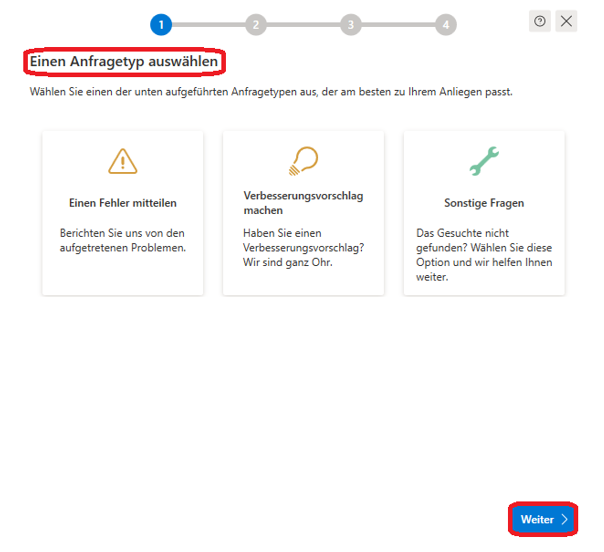
Hier können Sie einen Anfragetyp auswählen, welcher am Besten zu Ihrem Anliegen passt.
Ihre Auswahl bestätigen Sie mit <Weiter>.
Ticket erstellen - Anliegen erläutern (Schritt 2)
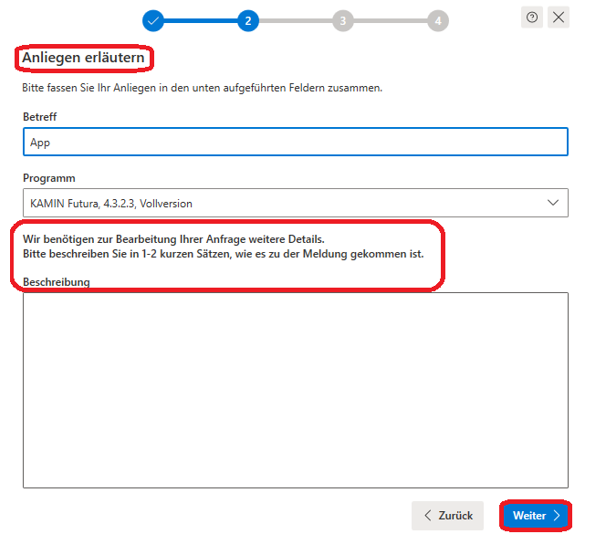
Hier können Sie Ihr Anliegen erläutern, indem Sie die aufgeführten Felder ausfüllen.
Bitte beachten Sie, eine möglichst ausführliche und genaue Beschreibung zu erstellen.
Bestätigen Sie Ihre Auswahl durch Klicken auf <Weiter>.
Ticket erstellen - Anhänge hinzufügen (Schritt 3)
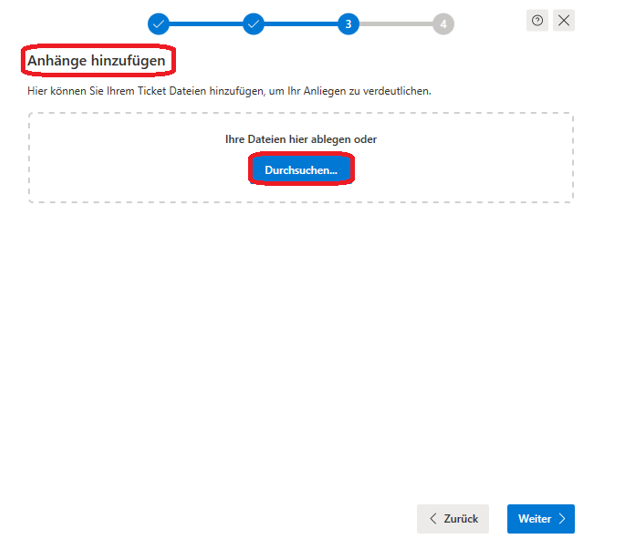
Sie sollten Ihrem Ticket unbedingt Dateien (z.B. Log-Dateien, Projekt-Dateien oder Liegenschaften) hinzufügen, um Ihr Anliegen zu verdeutlichen. Dafür klicken Sie auf den Button <Durchsuchen>.
Anschließend öffnet sich der Windows-Explorer. Über diesen Menüpunkt können Sie die gewünschte Datei auswählen.
Falls Sie das HilfeCenter aus einem HSETU Programm gestartet haben, können bereits Dateien angehängt sein.
Fallbeispiele Anhänge auswählen und exportieren:
1.Log-Dateien und Einstellungen exportieren :
2.Projekt-Dateien exportieren :
Frage
Sie möchten Projekt-Dateien exportieren?