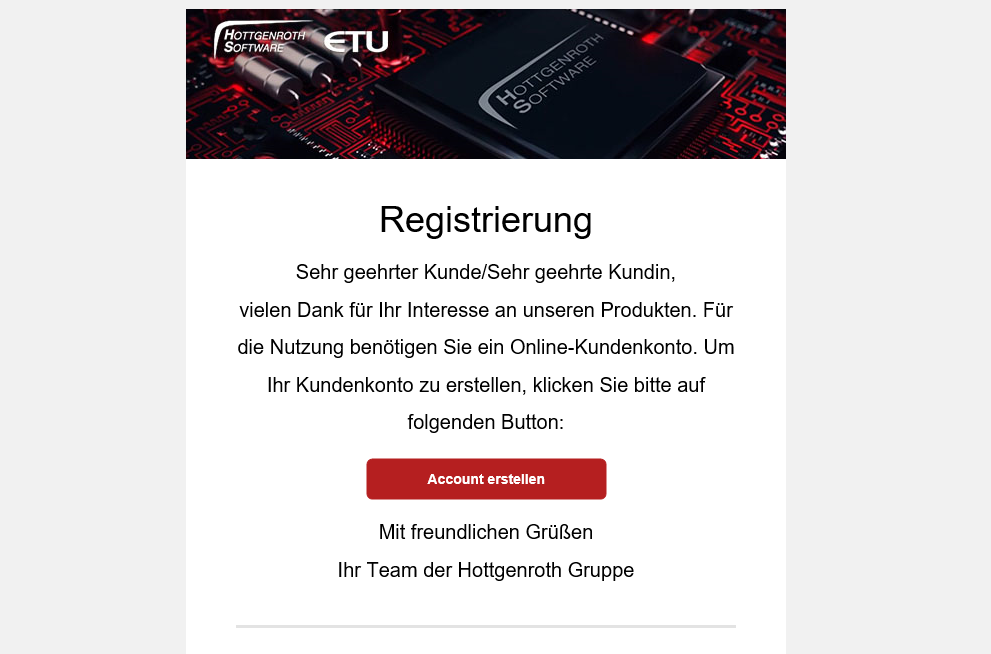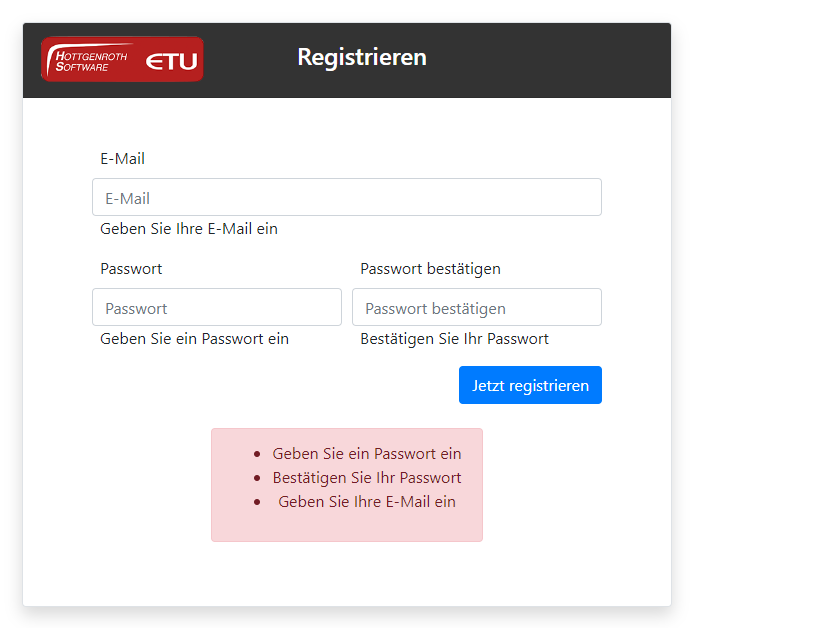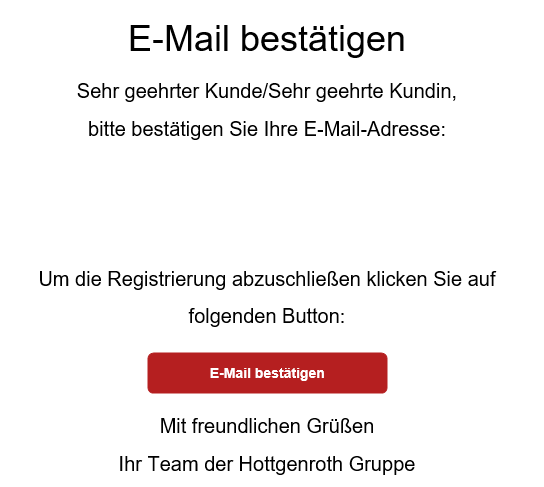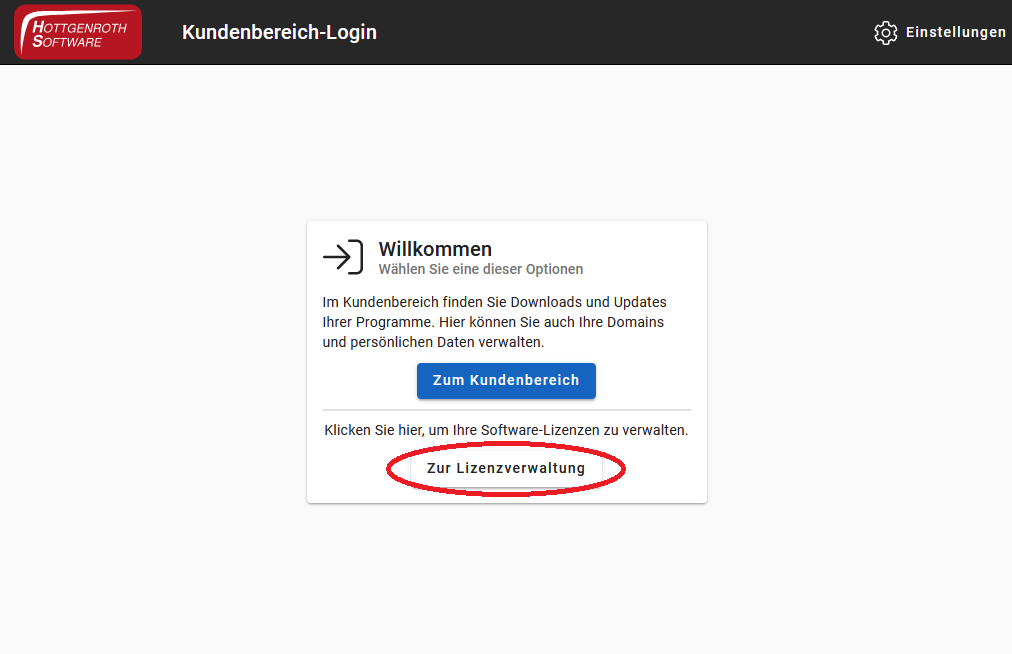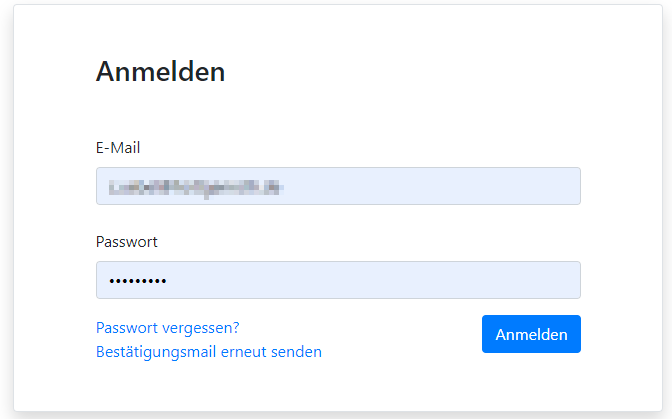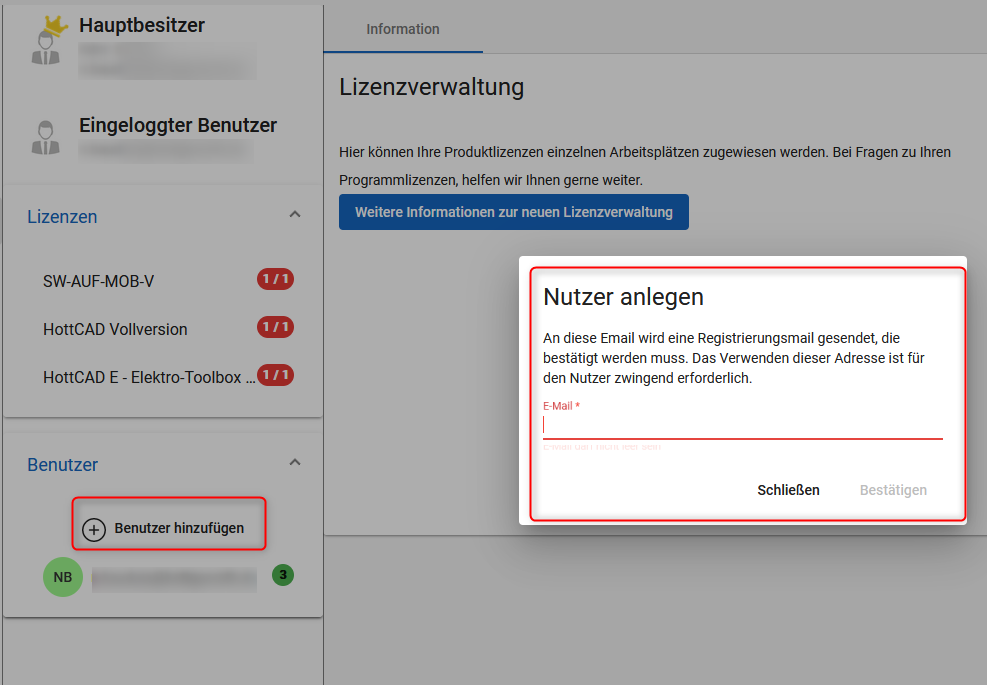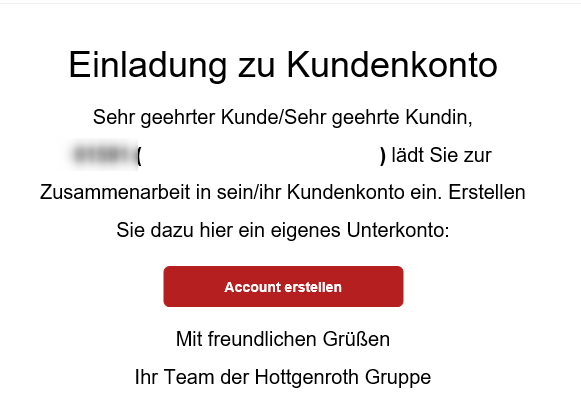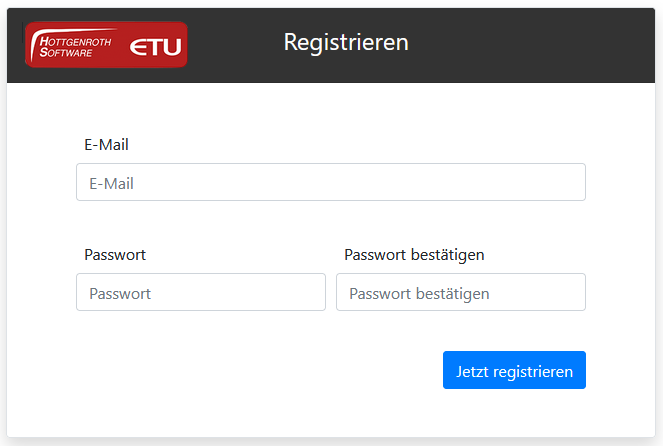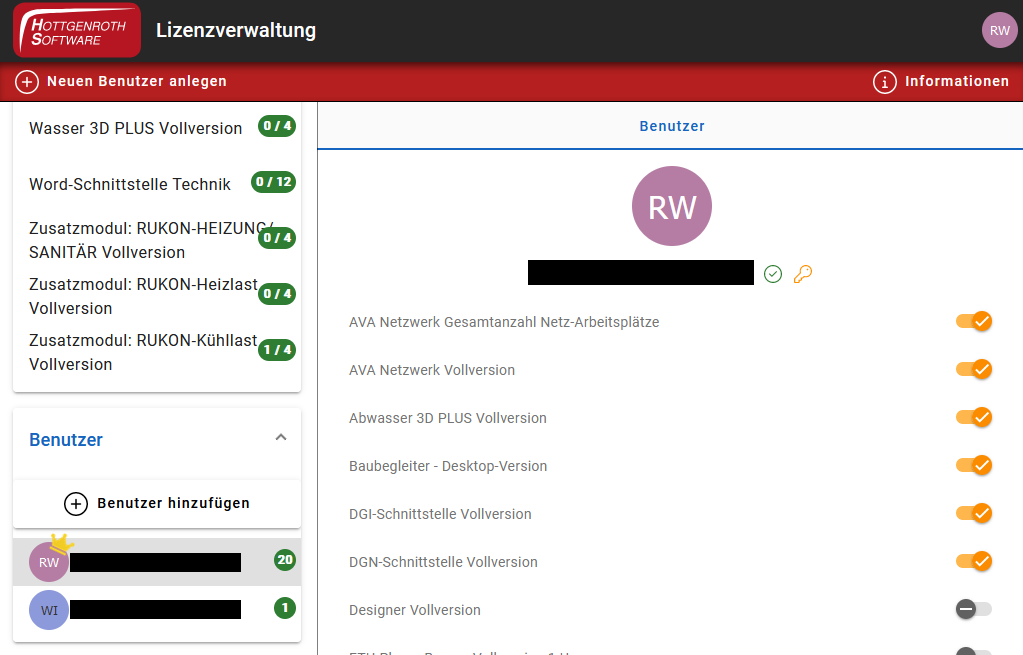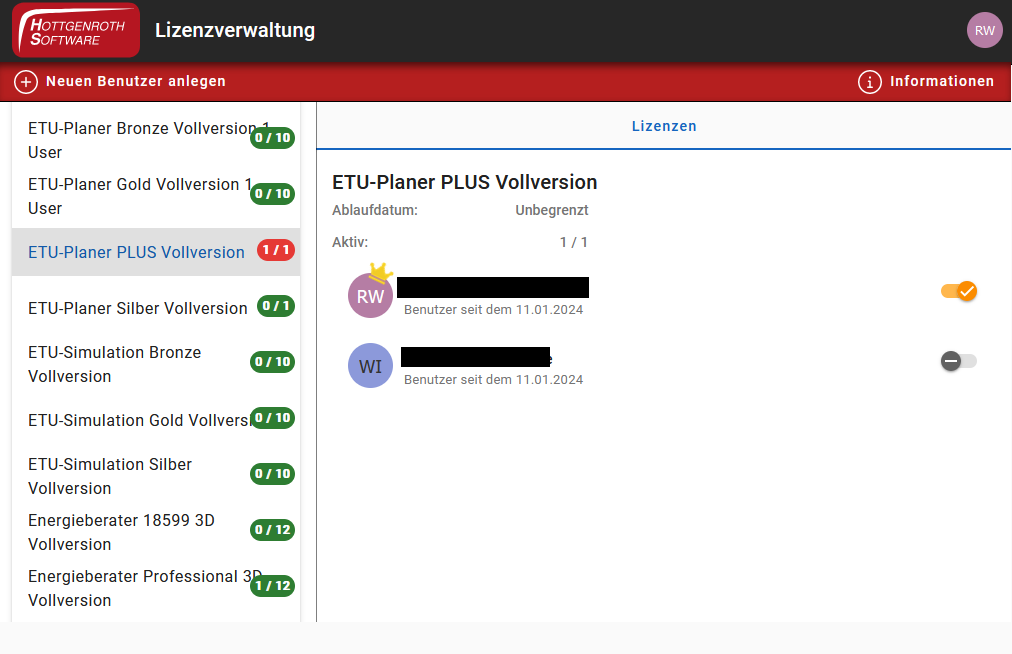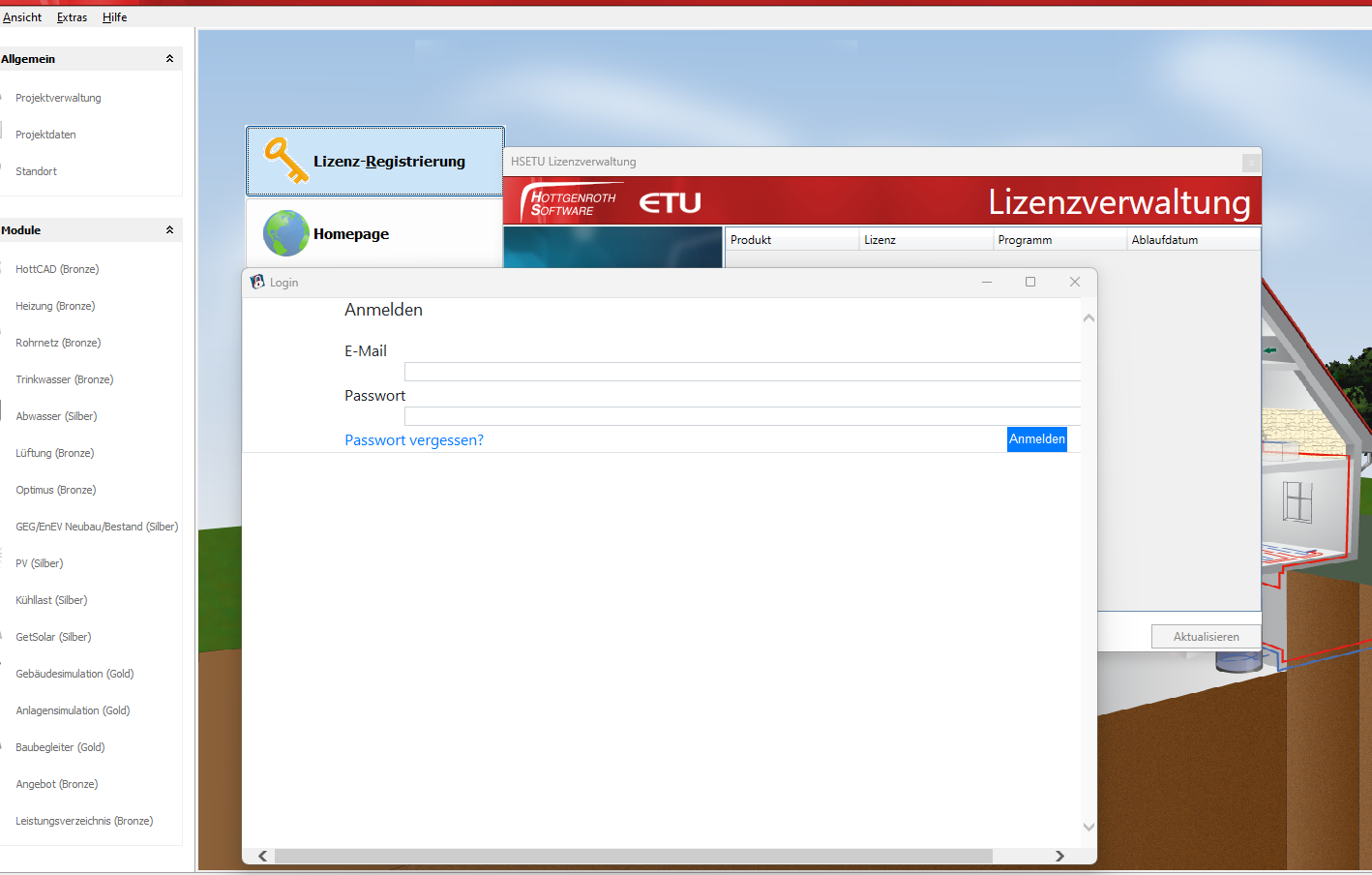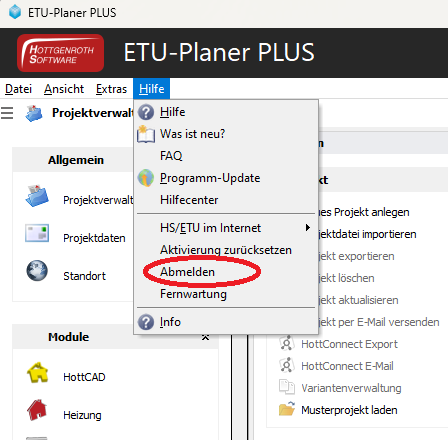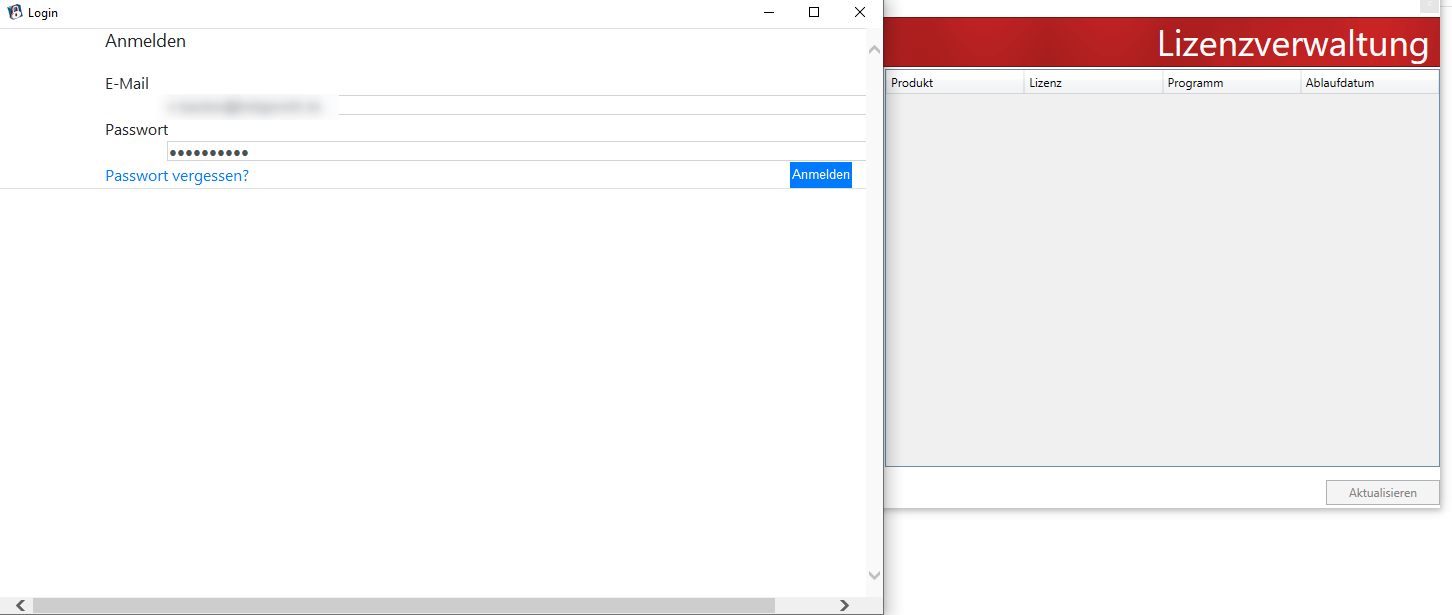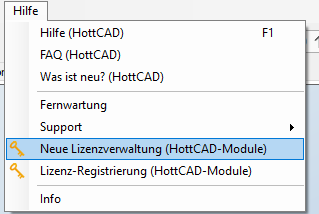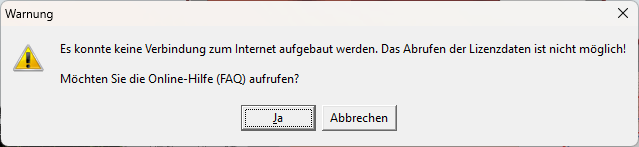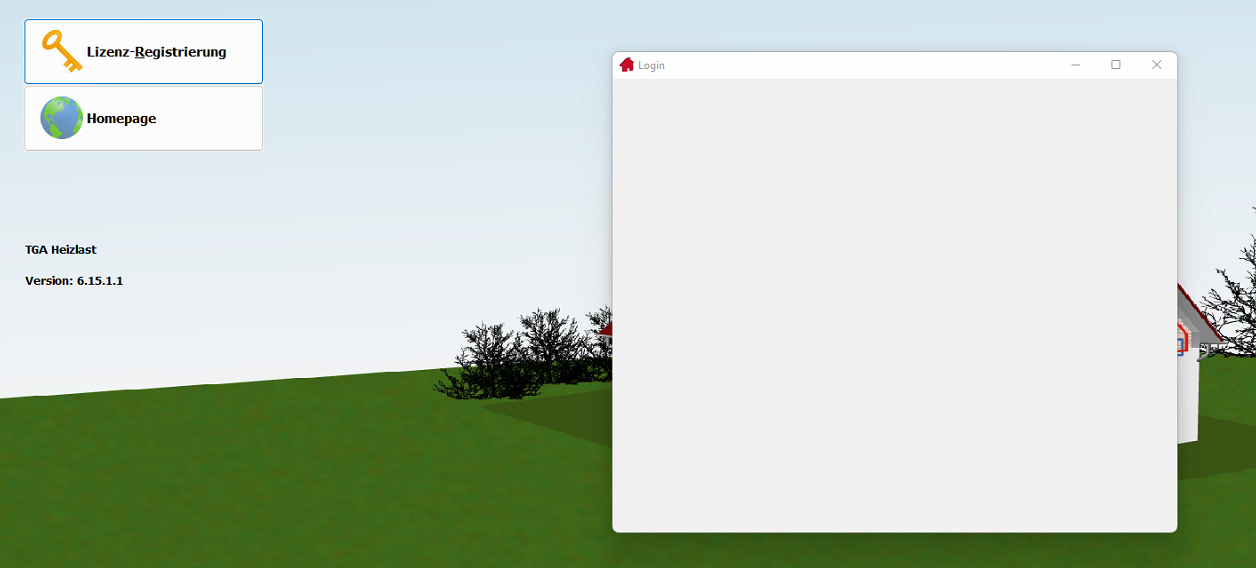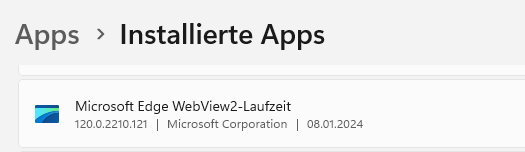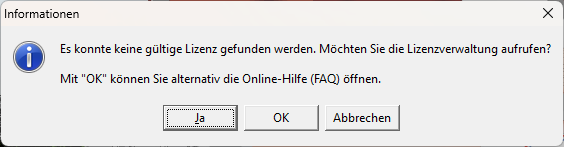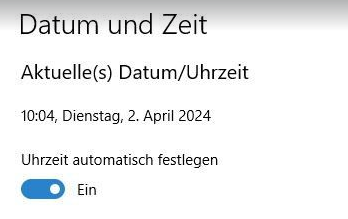Installation Energieberater
Die Installation erfolgt über einen Downloadlink oder bei Abschluss des Softwarepflegevertrages über den Downloadbereich.
Installation
Über den gesendeten Downloadlink oder den Downloadbereich laden Sie unser Updatetool HSETU Update Download herunter, dieser zeigt Ihnen alle zur Installation notwendigen Programme und Komponenten an. In unserem FAQ-Bereich erhalten Sie dazu eine Schritt-für-Schritt Anleitung als PDF oder eine kurze Videoanleitung.
Hott-Tipp
s. dazu FAQ Installation von Vollversionen
Im HSETU Update Download, können alle relevanten Programme und Komponenten mit einem Haken markiert werden. Über die Schaltfläche Installation ohne Benutzerinteraktion , wird die Installation im Hintergrund automatisch der angewählten Komponenten durchgeführt. Bitte beachten Sie, dass dies einige Zeit in Anspruch nehmen kann.
Nach der Installation sollte sich auf Ihrem Desktop eine Verknüpfung zum Starten der Software befinden über diese Schaltfläche kann die Software gestartet werden und Sie befinden sich in der allgemeinen Projektverwaltung
Lizenzierung
Die Lizenzierung der Produkte wird über unsere Hottgenroth ID durchgeführt. Hierzu haben Sie separat eine Registrierungsmail an Ihre hinterlegte E-Mail Adresse erhalten.
Die Lizenzverwaltung ermöglicht es Ihnen ihre gekauften und gemieteten Lizenzen zentral zu verwalten.
Dazu melden Sie sich über den Internet Browser bei der Lizenzverwaltung an. In der Lizenzverwaltung finden Sie dann alle bei der Hottgenroth Gruppe erworbenen und bereits umgestellten Lizenzen.
Für jeden Mitarbeiter, der eine Lizenz benötigt, legen Sie einen Benutzer an. Anschließend können Sie Ihre Lizenzen beliebig auf sich und diese Benutzer verteilen.
Jeder Benutzer erhält eine Registrierungs E-Mail, über die er ein Passwort vergeben muss.
Beim Start einer Anwendung gibt er dann seine E-Mail Adresse und dieses Passwort an, um sich als berechtigter Nutzer dieser Anwendung auszuweisen.
Für folgende Produkte steht die Online-Lizenz zur Verfügung:
- HottCAD (Standalone Version separat erhältlich)
- HottCAD E - Elektro-Toolbox Vollversion (Zusatzmodul für HottCAD, separat erhältlich)
- HottConnect
- ETU Planer
- Energiebegleiter
- SimpleMeasure
- Luftverbund und Abgas App
- PV-Planer
- WP-Planer
- ETU-Simulation
- Sommerlicher Wärmeschutz
- Kühllast
- KWK-Simulation
- TGA
- Optimus
- Optimus App (Neu)
- Klima-Check
- Lüftungskonzept
- Lüftungsplaner
- Luftverbund
- ECO-CAD
- Energieberater 2024 Wohnen & Gewerbe inkl. erworbener Zusatzmodule (Word-Schnittstelle, gescannte Unterschrift, Dena-Schnittstelle)
- Hott-Therm
- Baubegleiter
- Energiebegleiter
- HilfeCenter
- RUKON (ab Version 24.1)
- HottScan Modellierer
- Verbrauchspass
- U-Therm
- Schimmel-Experte
- HSETU Update Download
- EuroKam Futura (ab Version 3.0)
- HS-Lohn (ab Version 7.0)
- Schallschutz (ab Version 7.8)
Damit Sie loslegen können, müssen Sie sich als erstes registrieren. Dies geschieht über eine Registrierungs E-Mail, die Sie von uns erhalten.
Registrierung
Um Ihnen die Registrierung zu erleichtern, stellen wir Ihnen im folgenden eine Schritt-für-Schritt-Anleitung zur Verfügung. Wenn Sie eine audiovisuelle Variante bevorzugen, schauen Sie sich die Videos auf der rechten Seite an.
Aufzeichnung vom Live-Stream zur neuen Hottgenroth ID.
Schritt 1: Account erstellen
Nach Ihrer Bestellung eines der o.g. Produkte erhalten Sie eine Registrierungs E-Mail.
Falls Sie bereits Zugang zum Kundenbereich haben, können Sie die Registrierungsmail direkt über das Portal anfordern.
Hierzu öffnen Sie unsere Homepage https://www.hottgenroth.de/index.html und klicken auf Login
im nächsten Schritt wählen Sie zum Kundenbereich aus
Sobald Sie eingeloggt sind, können Sie von hier aus die Registrierungsmail für die Hottgenroth-ID versenden lassen.
Sie erhalten im Nachgang eine E-Mail mit der Registrierung
Sobald Sie dem Link folgen, gelangen Sie zu unserer Seite für die Registrierung. Dort registrieren Sie sich mit der E-Mail Adresse an die die Registrierungs E-Mail verschickt wurde.
Die hier einzugebende E-Mail Adresse muss identisch sein mit der E-Mail Adresse an die die Registrierungs E-Mail verschickt wurde
Schritt 2: E-Mail bestätigen
Nach der erfolgreichen Registrierung erhalten Sie eine E-Mail über die Sie Ihre E-Mail Adresse noch bestätigen müssen.
Ab sofort können Sie sich in der Lizenzverwaltung anmelden und Ihre erworbenen Lizenzen einsehen.
Bestätigungs-E-Mail nicht erhalten
Falls Sie die Bestätigungs- oder Zurücksetzungs-E-Mail nicht erhalten haben, überprüfen Sie bitte Ihren Spam-Ordner. Alternativ können Sie die folgende E-Mail-Adresse in Ihrem E-Mail-System als "sicher" markieren no-reply@hottgenroth.de
Login Lizenzverwaltung
Schritt 1: Lizenzverwaltung aufrufen
Falls Sie sich im Browser noch nicht auf der Hottgenroth Webseite befinden navigieren Sie zu https://www.hottgenroth.de.
Wählen Sie ganz oben rechts die Schalfläche "Login" und auf der folgenden Seite "Zur Lizenzverwaltung":
Schritt 2: Login
Im nächsten Schritt melden Sie sich mit der E-Mail Adresse aus der Registrierungs E-Mail und dem bei der Registrierung vergebenem Passwort an:
Benutzer hinzufügen
Schritt 1: E-Mail Adresse hinzufügen
Nach der Anmeldung können Sie in der Lizenzverwaltung weitere Benutzer hinzufügen. Hierfür wählen Sie die Schaltfläche Benutzer hinzufügen.
Hinweis
Schritt 2: E-Mails bestätigen
Jeder so eingerichtete Benutzer erhält per E-Mail eine Einladung zum Kundenkonto.
Der eingeladene Benutzer muss "Account erstellen" anwählen.
Schritt 3: Registrierung
Der hinzugefügte Benutzer muss dann ein Passwort vergeben.
E-Mail und Passwort muss sich der eingeladene Benutzer merken. Diese verwendet er, um sich beim Starten einer Anwendung zu legitimieren.
Schritt 4: Lizenzen zuweisen
Den hinzugefügten Benutzern können danach Lizenzen zugewiesen oder genommen werden.
Wenn Sie unten links einen Benutzer anwählen, werden im großen Bereich rechts alle Lizenzen angezeigt und ob diese dem gewählten Benutzer zugeordnet ist.
Wenn Sie links eine Lizenz anwählen, werden im großen Bereich rechts alle Benutzer angezeigt und ob ihm diese Lizenz zugeordnet ist.
Die Zahlenangabe in der linken Spalte ist rot, falls alle Lizenzen vergeben wurden. Sie ist grün, falls noch Lizenzen frei sind, die Benutzern zugeordnet werden können.
Lizenzierung der Anwendungen auf dem PC
Die Lizenzierung kann je nach Anwendung leicht unterschiedlich sein. In allen Fällen muss der jeweilige Benutzer beim ersten Start der Anwendung seine E-Mail Adresse und das zugehörige Passwort eingeben, um die Anwendung starten zu können. Bei nachfolgenden Aufrufen wird automatisch die Lizenz mit den beim ersten Start angegebenen Daten geprüft. Eine erneute Eingabe ist nicht nötig. Nach ca. 30 Tagen muss die Lizenz erneuert werden, hier können Sie sich mit den bekannten Zugangsdaten anmelden.
Ein Benutzer muss sich von einer Anwendung wieder abmelden, um seine Lizenz auf einem andern Rechner zu nutzen. Das Abmelden geschieht in der Regel über das Hilfe-Menü in der Menüleiste der Anwendung.
ETU Planer
Beim ersten Start des ETU Planres wählen Sie die Schaltfläche Lizenz-Registrierung. Hier geben Sie dann E-Mail Adresse und Passwort ein.
Nun ist der ETU Planer lizenziert.
Abmelden können Sie sich hier über "Hilfe" in der Menüleiste. Dies ist aber nur notwendig, wenn Sie Ihre Lizenz auf einem anderen Rechner nutzen wollen.
Zusatzmodule
Auch bei diesen werden beim ersten Start die Hottgenroth-ID, sprich die E-Mail Adresse und das Passwort, abgefragt.
Dabei öffnet sich beim Starten der Anwendung die Lizenzverwaltung.
Eine Aktivierung und Abmeldung ist auch innerhalb von HottCAD möglich über den Menüpunkt Hilfe in der Menüleiste.
Hinweismeldungen während der Hottgenroth-ID Lizenzierung
Es konnte keine Verbindung zum Internet aufgebaut werden
In diesem Fall können die folgenden Hosts als Ausnahme in der Firewall eingetragen werden:
Leeres Anmeldefenster bei der Hottgenroth-ID
Sollte das Anmeldefenster keine Eingabemöglichkeit bieten, können Sie wie folgt vorgehen:
Prüfen Sie, ob folgende Anwendung in Ihrer Systemsteuerung vorhanden ist:
Ist diese Anwendung nicht installiert, können Sie diese über folgenden Link installieren:
Microsoft Edge WebView2 | Microsoft Edge Developer
Es konnte keine gültige Lizenz gefunden werden
Sollte diese Meldung erscheinen, ist dem angemeldeten Benutzer keine Lizenz für das Programm zugewiesen.
In diesem Fall können Sie in der Lizenzverwaltung eine entsprechende Zuweisung vornehmen.
Sollte die Meldung weiter erscheinen, prüfen Sie bitte an Ihrem Rechner die Systemzeit, hier sollte Uhrzeit automatisch festlegen aktiviert sein.
Wenn dies deaktiviert ist, bitte aktivieren und den Rechner neu starten.
Sollte das Produkt in der Lizenzverwaltung nicht angezeigt werden, kontaktieren Sie uns bitte telefonisch, um zu prüfen, ob das Produkt korrekt in Ihrem Kundenkonto hinterlegt ist. Kontaktmöglichkeiten finden Sie hier
Kundenservice
Sollten Sie weitere Hilfe benötigen, senden Sie uns Ihr Anliegen gerne über das HilfeCenter.
Wir sind zu den üblichen Geschäftszeiten für Sie erreichbar. Unsere Geschäftszeiten finden Sie hier: Startseite