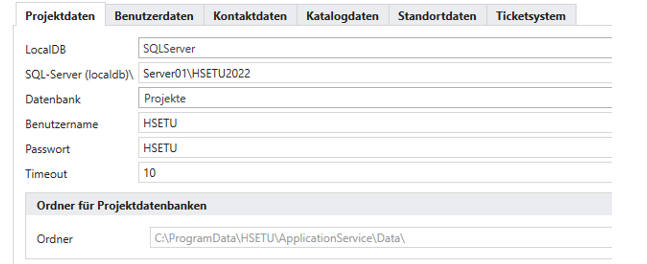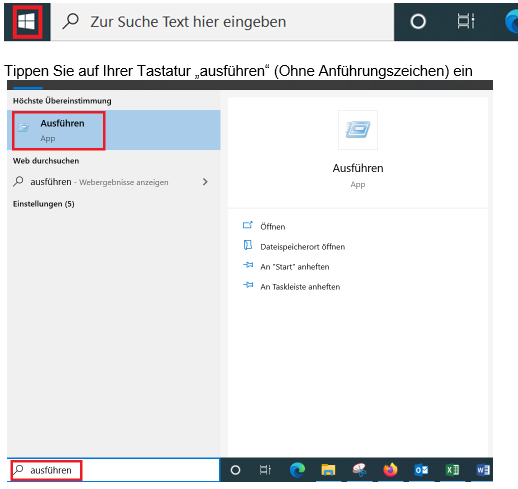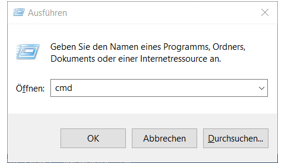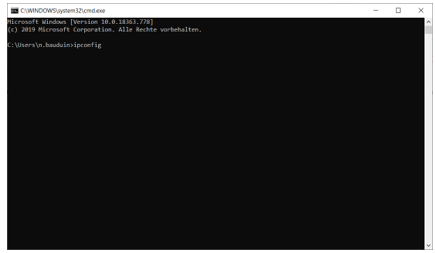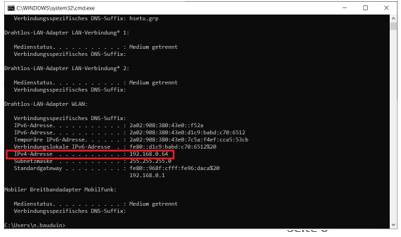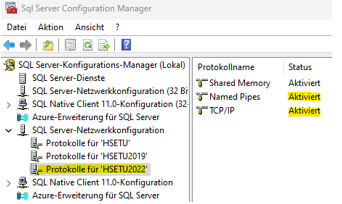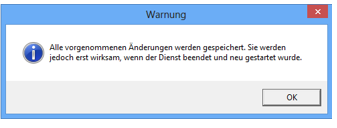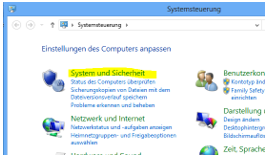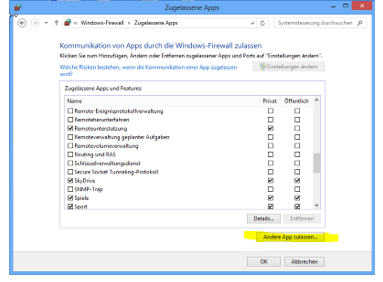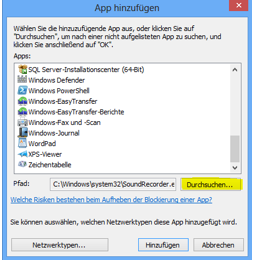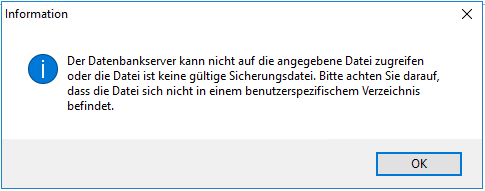Laden Sie das Tool (HSETUSQLServer2022.exe) herunter und folgen Sie der Anleitung. Eine separate PDF-Anleitung gibt es am Ende der Anleitung-
Hott-Tipp
Wir bieten diesen Service kostenpflichtig für Sie an, das Bestellformular finden Sie am Ende der Anleitung
Downloadlink: https://mirror01.hottgenroth.de/fileupload/HSETUSQLServer2022_c782da54-341a-4e84-a897-3e67a5dd3b2a.exe
Hinweis: Es handelt sich dabei um einen Microsoft SQL Server 2022 Express
Installation und Einrichtung
Laden Sie die Installationsdatei HSETUSQLServer2022.exe herunter und starten Sie die Installation über einen Doppelklick auf dem Serverrechner bzw. auf dem Rechner, wo die Datenbank abgelegt werden soll. Das Programm installiert alle vorhandenen Voraussetzungen.
Hinweis: Es handelt sich dabei, um einen Microsoft SQL Server 2022 Express. Nach der Installation sollte in den Windows Systemsteuerung der Dienst SQL Server (HSETU) angezeigt werden, ist dies nicht der Fall muss der SQL Native Client neu installiert werden. Dieser kann auf der Microsoft Seite heruntergeladen werden. Danach starten Sie die Installation von HSETUSQLServer2022.exe erneut.
Danach starten Sie eine unserer Anwendungen und öffnen die Datenbankeinstellung unter Extras/Einstellung, über das Dropdown Menü, wählen Sie den SQL-Server aus
Bei SQL-Server, wird der Rechnername des Server und der Instanzname hinterlegt
Der Instanzname lautet HSETU2022
Beispiel:
Hott-Tipp
- Benutzername/Passwort sind in beiden Fällen HSETU
Im Anschluss wird die Datenbank über die Schaltfläche „Datenbankverbindung prüfen“ angelegt. Es muss die Meldung erscheinen „Die Verbindung zur Datenbank wurde erfolgreich aufgebaut“ erscheinen.
Hinweis
.
Wie finde ich meine IP-Adresse heraus?
Die IP-Adresse kann im PC nachgeschaut werden.
Dazu gehen Sie unter Windows Start bzw. unten Links auf die Windows Schaltfläche Ihres PCs
- Und öffnen Sie die angezeigte App „Ausführen“
- Es öffnet sich folgendes Fenster, in diesem tippen Sie das Wort cmd ein
- Daraufhin erhalten Sie ein neues Fenster, in diesem tippen Sie ipconfig ein
Sie erhalten im Anschluss eine Liste mit allen relevanten Daten. Lassen Sie sich nicht verwirren von den vielen Informationen, Sie benötigen die IPv4-Adresse s. Beispiel Bild. Bei der Nummer handelt es sich, um Ihre IP-Adresse.
Weitere Konfigurationen
Bei der Konfiguration des SQL-Servers müssen ggf. folgende Schritte zusätzlich von Ihnen durchgeführt werden (genauere Anleitung auf den nächsten Seiten), dies ist dann notwendig, wenn keine Verbindung zur Datenbank aufgebaut werden kann s. vorherige Seite:
- Netzwerkprotokolle TCP/IP und Named Pipes müssen für SQL-Server aktiviert werden. Dieser Punkt ist ganz wichtig beim Einsatz im Mehrbenutzerumfeld.
- Freischalten des SQL-Servers und des Browsers in der Windows-Firewall oder Freigabe der SQL-Ports 1433,1434 s. Microsoft Link
- Sollten Sie mehrere SQL-Server im Einsatz haben, beachten Sie bitte, dass die Ports nicht fest zugewiesen werden, sondern auf automatisch stehen. Dies ist ebenfalls im Konfigurationsmanager zu sehen.
Bei den oben genannten Konfigurationen kann Ihnen Ihre EDV weiterhelfen, alternativ bieten wir Ihnen gerne an dies kostenpflichtig für Sie einzurichten. Hinweis: Bei nicht fachgerechter Einrichtung der SQL-Komponenten, kann dies zu Inkonsistenzen führen.
Netzwerkprotokolle aktivieren
Die Netzwerkprotokolle werden über den SQL-Server Konfigurationsmanager vorgenommen werden. Wie dieser geöffnet werden kann, können Sie unter diesem Link nachlesen.
Im Konfigurationsmanager können Sie über einen Rechtsklick auf die Protokolle den Status ändern
Es erscheint nun eine Meldung, dass die Änderung erst nach Dienst-Neustart wirksam wird.
Um den Dienst neu zu starten, bitte im Konfigurationsmanager auf der linken Seite auf den Punkt „SQL-Server-Dienste“ wechseln und auf der rechten Seite den SQL-Server mit der rechten Maustaste anklicken und den Menüpunkt „Neustarten“ auswählen.
Firewall
Um den SQL-Server durch die Windows-Firewall kommunizieren zu lassen, muss man diesen in die Liste der freigeschalteten Programme hinzufügen. Bei Dritt-Anbietern von Firewall-Software muss es dies dort ebenfalls eingestellt werden. Um die Windows-Firewall aufzurufen, bitte in die Systemsteuerung wechseln und dort den Link „System und Sicherheit“ anklicken.
Im nächsten Schritt öffnen Sie die „Windows Firewall“ und dann auf die Einstellung „Eine App oder ein Feature durch die Windows-Firewall zulassen“ anklicken.
Nun öffnet sich ein Fenster „Zugelassene Apps“. Hier im unteren Bereich auf die Schaltfläche „Andere App zulassen“ anklicken.
64-bit Windows und 64-bit SQL-Server:
"C:\Program Files\Microsoft SQL Server\MSSQL16.HSETU2022\MSSQL\Binn\sqlservr.exe"
Die gefundene Datei auswählen, übernehmen und hinzufügen. Danach sollte der SQL-Server in der Liste der zugelassenen Apps und Features auftauchen.
Den SQL-Browser (dieser wird zum Auffinden von SQL-Servern im Netzwerk benutzt) bitte analog hinzufügen. Die EXE befindet sich in folgenden Verzeichnissen:
64-bit Windows:
"C:\Program Files (x86)\Microsoft SQL Server\90\Shared\sqlbrowser.exe"
Anmerkung
Sollte nach der Installation der SQL Server Express nicht in den Diensten des Systems vorhanden sein, kann es notwendig sein, vor der Installation den Microsoft SQL Express 2012 Native Client zu aktualisieren:
https://www.microsoft.com/de-de/download/details.aspx?id=50402
Mögliche auftretende Fehlermeldung bei der Rücksicherung der Datenbank
Sollten Sie nach der Einrichtung der zentralen Datenbank eine Rücksicherung einer zuvor gesicherten Datenbank vornehmen, kann u.U. diese Fehlermeldung erscheinen
Bei dieser Fehlermeldung, überprüfen Sie bitte folgendes:
- Die Datenbanksicherung darf nicht in einem Benutzerverzeichnis abgespeichert sein
- Die Datenbanksicherung darf nicht im Netzwerk oder auf einer externen Festplatte liegen und
- die Zugriffsrechte auf das Verzeichnis, wo die Sicherung abgelegt ist, müssen vorhanden sein für den Benutzer, der die Sicherung einliest (z.B. wenn die Datenbank auf einem Server liegt)
Hinweis
Wichtige Info
Aus Sicherheitsgründen empfiehlt Microsoft den SQL-Server nicht auf einem Domaincontroller zu installieren, da hier gewisse Einschränkungen zu beachten sind.
Details entnehmen Sie bitte folgendem Eintrag:
Quelle: Microsoft SQL-Dokumentation
Anleitung optional als PDF:
Bestellformular für die Einrichtung:
Kundenservice Sollten Sie weitere Hilfe benötigen, senden Sie uns Ihr Anliegen gerne über das HilfeCenter. Wir sind zu den üblichen Geschäftszeiten für Sie erreichbar. Unsere Geschäftszeiten finden Sie hier: Startseite
Systemanforderungen
Betriebssystem (64-Bit)
Ab Windows 10, jeweils mit aktuellem Service Pack und lauffähigem Microsoft SQL Server (ab Version 2016, eine „localdb-Variante“ ist enthalten)*Hinweis
Festplatte
SSD
Bildschirmauflösung
1280x1024 Bildpunkte mit mind. 32-Bit Farbtiefe
Prozessor
Quad Core mind. 3 GHz (ausgenommen ARM-CPUs/Surface)
Festplattenkapazität
500 GB
Netzwerk
LAN-Verbindung/WLAN zum Server-Rechner, mind. 1 GBit
Arbeitsspeicher
16 GB
Grafikkarte
Hardwarebeschleunigte 3D-Grafikkarte mit DirectX 9.0C oder höher, 128 MB interner Speicher
Optional
Scanner mit WIA Treiber
Nutzungshinweis
Datenaustauschfunktionen und Benutzbarkeit von Einzelanwendung kann nur gewährleistet werden, wenn alle installierten Programme innerhalb eines Systems (z.B. eines Rechners) einen aktuellen und kompatiblen Versionsstand aufweisen
SQL-LocalDB/-Express Hinweis
Bitte beachten Sie, dass in der SQL-LocalDB, sowie in der Microsoft SQL Express (Freeware) die Maximale Datenbankgröße 10GB beträgt.
Kundenservice
Sollten Sie weitere Hilfe benötigen, senden Sie uns Ihr Anliegen gerne über das HilfeCenter.
Wir sind zu den üblichen Geschäftszeiten für Sie erreichbar. Unsere Geschäftszeiten finden Sie hier: Startseite