- Erstellt von Cedric Reichmann, zuletzt geändert von Sabine Meyer am Feb. 16, 2021
Sie zeigen eine alte Version dieser Seite an. Zeigen Sie die aktuelle Version an.
Unterschiede anzeigen Seitenhistorie anzeigen
« Vorherige Version anzeigen Version 2 Aktuelle »
Überblick
Der Hottgenroth/ETU-Export (Revit) unterstützt die Übernahme von Revit-Projekten in das Hottgenroth-Datenmodell zur fachanwendungsbezogenen Berechnung von Gebäuden. Ein Assistent führt durch die Umwandlungsschritte und hilft dabei das Projekt mit allen berechnungsrelevanten Bauteilen zu übertragen. Unter Zuhilfenahme der Revit Materialbibliotheken wird die Berechnung auf der Grundlage der Materialeigenschaften aller Bauteile noch einfacher.
Installation und Einrichtung
Systemvoraussetzungen
Für die Verwendung des Export-Moduls müssen die Mindestvoraussetzungen von Revit 2021.0 erfüllt werden. Das Export-Modul benötigt darüber hinaus eine 64-bit-Version von HottCAD ab Version 5.4.2.
Installation
Installation über „HSETU Update Download“ (Standard)
Bei der Installation über das Programm „HSETU Update Download“ erfolgt die Installation des Export-Moduls und der benötigten 64-bit-Version von HottCAD ohne Eingriffe durch den Anwender.
Installation über Setup-Datei
Die Schnittstelle wird in diesem Fall über einen Setup-Assistenten installiert. Dazu muss die Datei „HSETURevitExport.msi“ per Doppelklick ausgeführt werden.
Während der Installation kann ausgewählt werden, für welche Revit-Versionen das Export-Modul installiert werden soll.
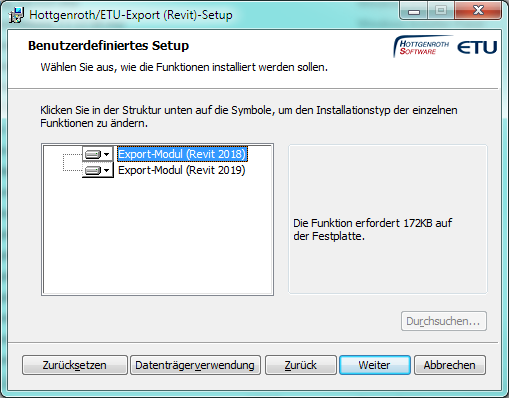
Bedienung
Übernahme-Assistent starten
Das Export-Modul wird aus dem Programmumfeld von Revit heraus gestartet.
Öffnen Sie für das für die Übernahme ausgewählte Projekt. Navigieren Sie danach in den Reiter „Zusatzmodule“. Mit Klick auf die Schaltfläche „Projektexport starten“ öffnet sich der Assistent zur Projektübernahme.
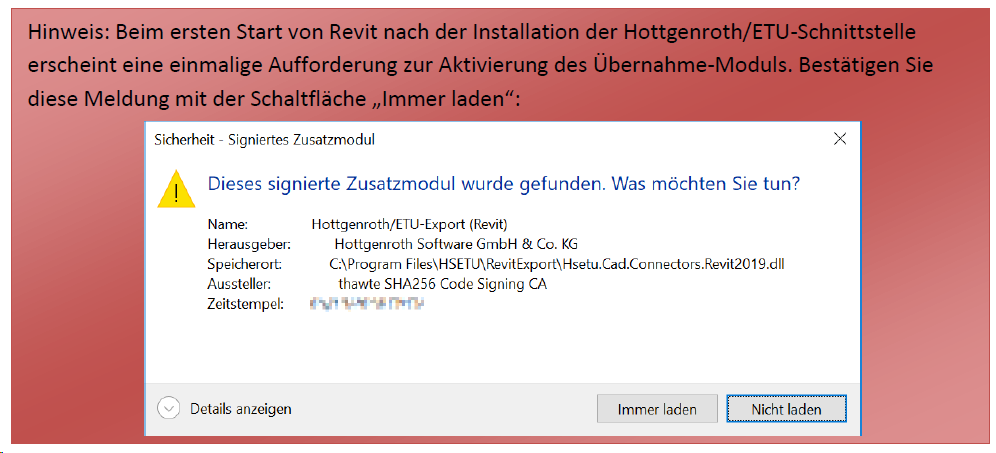
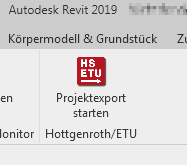
Schritt 1 – Voreinstellungen zur Projektübernahme
Der Assistent startet mit einem einleitenden Schritt, in dem alle Voraussetzungen für die Übernahme des Projekts festgelegt werden können.
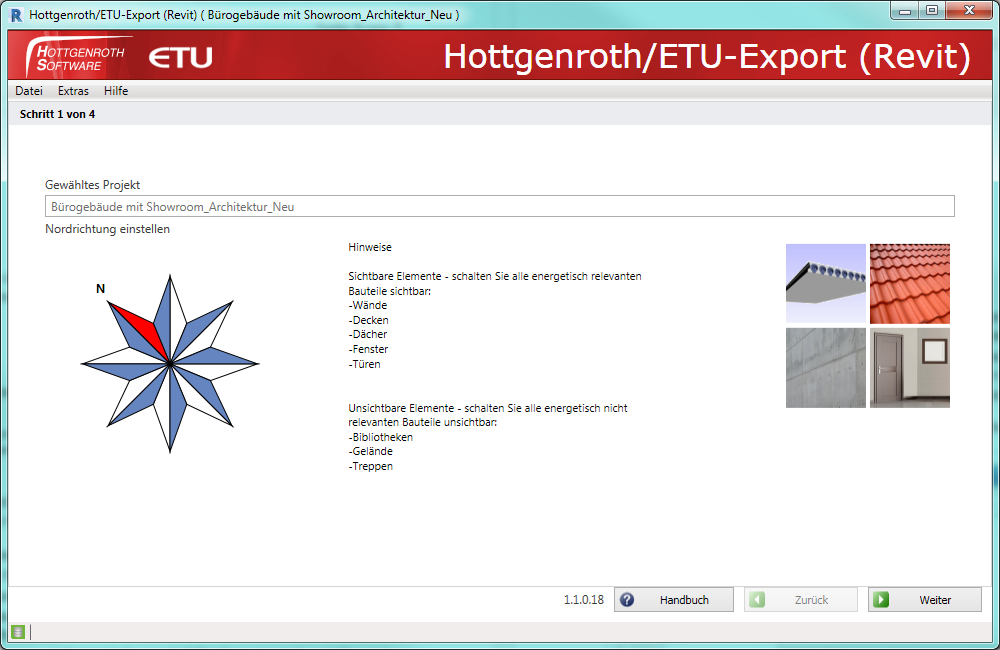
Über die Windrose kann die Ausrichtung des Gebäudemodells festgelegt werden. Diese Information steht den Fachanwendungen nach Abschluss der Gebäudeübernahme zur Verfügung. Mit der Schaltfläche „Weiter“ werden die Projekteinstellungen bestätigt. Im zweiten Schritt erfolgt die Geschossauswahl.
Schritt 2 – Geschossauswahl
Für die Übernahme eines Revit-Projekts muss das Ebenenmodell in eine Geschossstruktur überführt werden. Im Schritt „Geschossauswahl“ sollten daher nur Ebenen mit einem Häkchen versehen werden, die im Sinne des Gebäudes eine echte Geschossunterkante darstellen. Im Regelfall sind dies die Oberkanten der Decken/Fertigfußböden. Versetzte Decken werden in HottCAD mithilfe des erweiterten Gebäudemodus unterstützt und beim Übertragungsprozess automatisch als solche erkannt. Diese Ebenen mit Versatz müssen daher in der Geschossauswahl nicht ausgewählt werden.
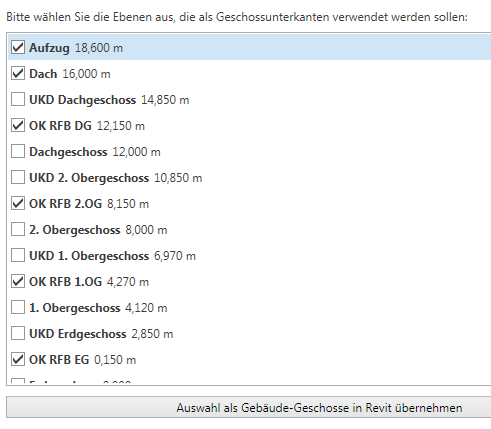
Schritt 3 – Bauteilübernahme
Die Bauteilübernahme ist ein zweistufiger Prozess, in dessen Resultat alle berechnungsrelevanten Gebäudedaten übernommen und gegebenenfalls durch manuelle Korrekturen an das Hottgenroth/ETU-Berechnungsmodell angeglichen wurden.
Die erste Übernahmestufe ist vollständig automatisiert und überträgt alle Bauteilinformationen in das in automatisch erzeugte Projekt. Diese Stufe wird durch einen Fortschrittsbalken im oberen Drittel des Assistenten repräsentiert. Nach Abschluss dieses Vorgangs werden alle ermittelten Bauteilgruppen in einem Strukturbaum links unterhalb des Fortschrittsbalkens angezeigt. Innerhalb einer Bauteilgruppe sind alle Einzelbauteile mit gleichem physikalischem Materialaufbau (Anzahl, Stärke und Reihenfolge der Baustoffschichten) enthalten.
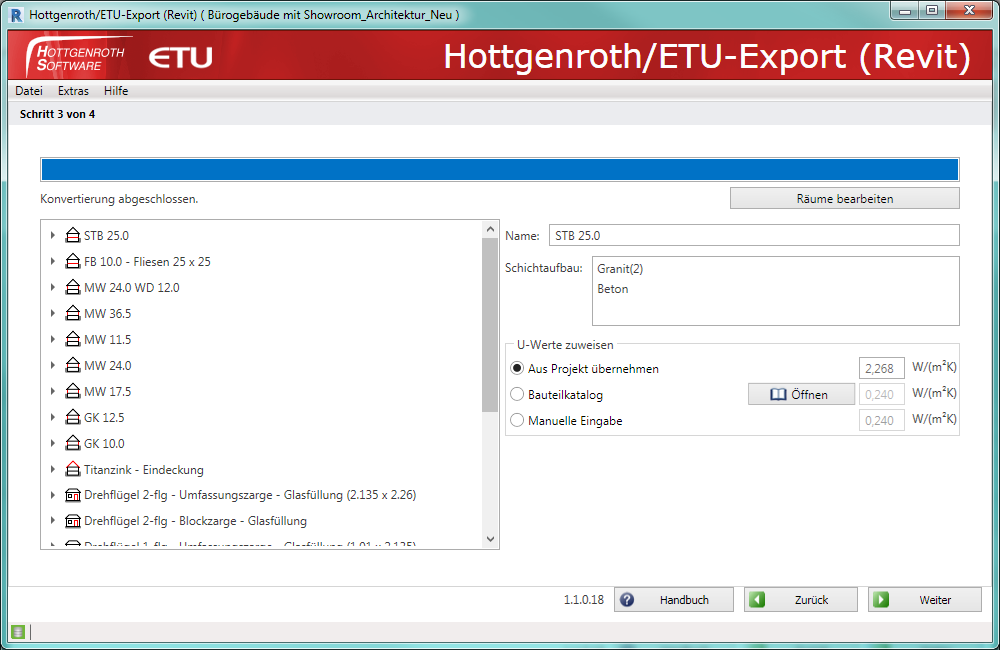
Einer Bauteilgruppe wird bei der Übernahme der in Revit hinterlegte Materialaufbau entnommen und in den Hottgenroth/ETU-Baustoffkatalog übertragen. Neben dem vom Ursprungsprojekt definierten Materialaufbau kann der Bauteilgruppe durch Auswahl der Optionen „Bauteilkatalog“ oder „Manuelle Eingabe“ ein alternativer Wert zugeordnet werden.
Für die Ansicht und Bearbeitung der übernommenen Raumdaten steht ein separater Dialog zur Verfügung, welcher über die Schaltfläche „Räume bearbeiten“ geöffnet werden kann. Innerhalb dieses Dialogs kann beispielsweise eine nachträgliche Anpassung der Raumprofile und/oder der verschiedenen Zonierungsvarianten vorgenommen werden.
Schritt 4 – Abschluss des Assistenten
Im letzten Schritt wird mit Klick auf „Weiter“ das Projekt geschlossen und der Assistent geschlossen. Das Projekt kann dabei auf drei Wegen für die weitere Verarbeitung vorbereitet werden:
- Variante 1 - „Projekt speichern und Assistent beenden“: Der Assistent wird geschlossen und das Projekt kann aus einer 3D PLUS-Anwendung auf dem gleichen System geöffnet werden. Ein Export des Projekts als Projektdatei ist nachträglich über eine 3D PLUS-Anwendung weiterhin möglich.
- Variante 2 - „Projekt mit einer Hottgenroth/ETU-3D PLUS-Anwendung starten“: Analog zu Variante 1, in diesem Fall kann die zu öffnende Anwendung jedoch direkt ausgewählt werden. Nach dem Beenden des Assistenten wird das Projekt automatisch in der gewählten Anwendung geöffnet.
- Variante 3 – „Projekt für die Weitergabe als Projektdatei exportieren“: Der Anwender wird zur Auswahl eines Speicherpfads für die Projektdatei aufgefordert. Mit dem Schließen des Assistenten wird das Projekt in die gewählte Datei übertragen. Um das Projekt in einer Fachanwendung zu öffnen, muss es über die Projektverwaltung innerhalb der Anwendung importiert werden.
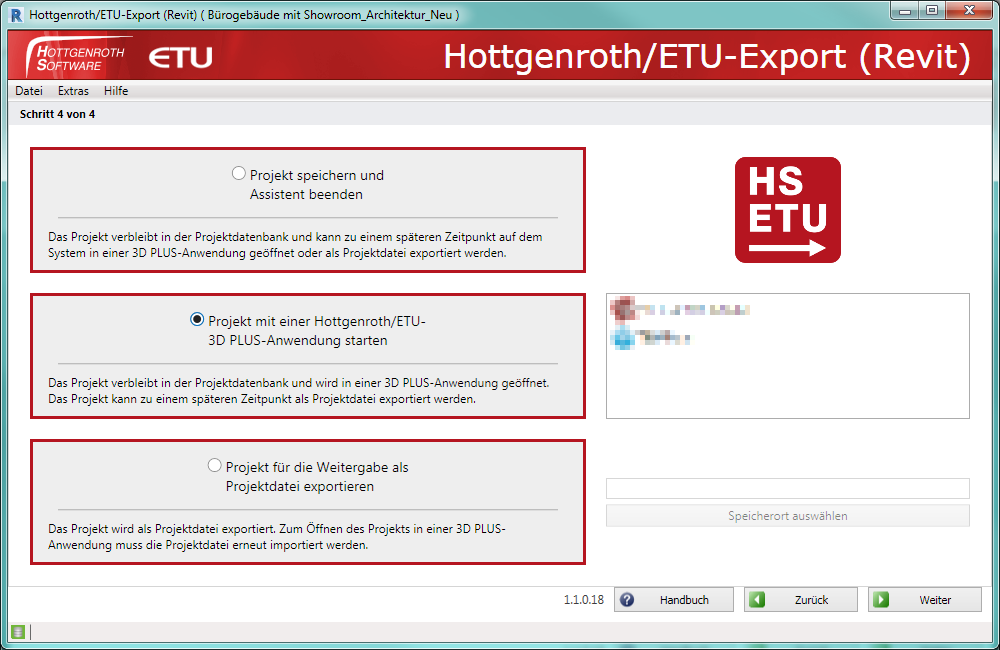
- Keine Stichwörter