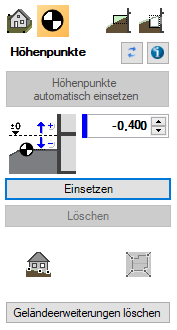Höhenpunkte individuell einsetzen
Höhenpunkte können frei im Grundriss oder in der Wandansicht eingesetzt werden. Der Höhenwert wird immer relativ zum gesetzten Gebäude-Nullpunkt eingetragen.
- Mit Klick auf die Schaltfläche "Höhenpunkt" wird das Eingabefeld aktiviert.
- Mit Klick auf "Einsetzen" hängt der Höhenpunkt am Mauszeiger und kann benutzerdefiniert im Grundriss oder in der Wandansicht eingesetzt werden. Die logischen Verbindungen zu bestehenden Höhenpunkten werden automatisch hergestellt und angezeigt.
| Tipp |
|---|
Zum "Einmessen" von freien Höhenpunkten (Abstände zur Außenwand, Breiten von Böschungen...) können "Konstruktionshilfslinien" oder auch "Punkt einmessen" verwendet werden. |
Höhenpunkte bearbeiten
Jeder Höhenpunkt ist benutzerdefiniert editierbar. (verschieben, Höhenwert ändern)
- selektiert man einen Höhenpunkt im Grundriss wird der Höhenwert angezeigt und kann verändert werden.
- Selektierte Höhenpunkte erhalten einen "Verschiebecursor" und können mit gedrückter linker Maustaste beliebig verschoben werden.
- Der Höhenwert selektierter Höhenpunkte kann verändert werden. Änderungen an den Höhenpunkten werden mit Bestätigung "OK" übernommen und mit "Abbrechen" zurückgesetzt.
- Über "Löschen" können" gewählte Höhenpunkte aus der Geländemodellierung gelöscht werden.
Geländeerweiterungen löschen
Mit Klick auf "Geländeerweiterungen löschen" werden alle Höhenpunkte, Gelände-Aufträge und Gelände-Abzüge gelöscht und die Geländeebenen-Definition wieder hergestellt.