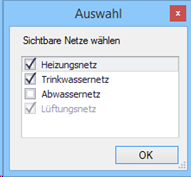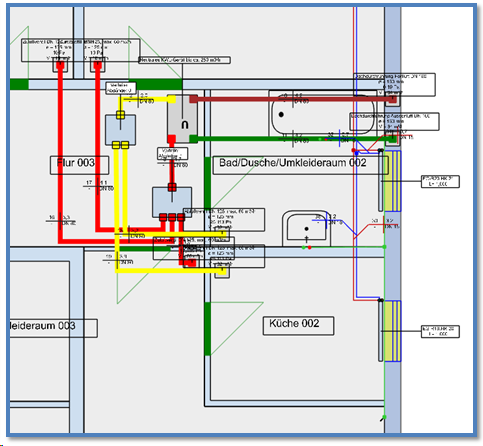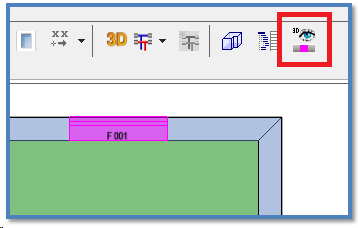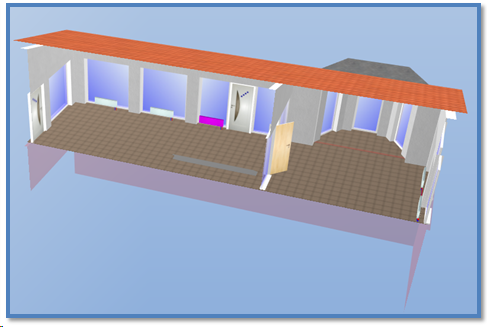Gebäudemodus starten
Daten zwischen Gebäudemodul und HottCAD synchronisieren
Himmelsrichtung einstellen
Gesamtausdruck
Aktuelle Ansicht als Bild zum Projekt hinzufügen
Rückgängig/ Wiederherstellen
Zoom- gesamte Arbeitsfläche darstellen
Zoom - Bereich
Zoom - Bereich
Zoom - Ansicht vergrößern
Zoom - Ansicht verkleinern
Toolbar#Visualisierungsmodus
Toolbar#Kontrast
Netzeprüfung starten
Sichtbare Elemente im Grundriss
Toolbar#Layerverwaltung
Geschossliste
Geschosse bearbeiten (Geschossverwaltung)
Länge messen
Methode zum Punkt einmessen
Eingabe: Abstand
Eingabe: relative Koordinaten
Eingabe: Winkel und Abstand
Konstruktionslinie zeichnen
Konstruktionslinie mit Abstand zeichnen
Konstruktionslinien löschen
Verschattungsberechnung (Aus)
Verschattungsdarstellung: zu einem Zeitpunkt
Verschattungsdarstellung: für einen Zeitbereich
Verschattungswerte berechnen (Eigenverschattung)
Raumliste
Gebäudeflächen
Toolbar#Schallschutz
Herstellergeometrie anzeigen (VDI-Bauteil)
Toolbar#Bauteilsuche
3D-Zoom - ausgewähltes Bauteil
Toolbar#Projektausgang
| Inhalt | ||||||||||||
|---|---|---|---|---|---|---|---|---|---|---|---|---|
|
| Panel | ||
|---|---|---|
| ||
Gebäudemodul startenDas Gebäudemodul ist eine allgemeine, tabellarische Gesamtansicht des Gebäudes mit angepassten Bearbeitungsfunktionen z.B. Mehrfachzuweisen von Eigenschaften, Zuweisungen aus dem Bauteilkatalog usw. und zusätzliche Auswertungsfunktionen, z.B. Ergebnisansichten mit Diagrammen. Über die Schaltfläche "Gebäudemodul starten" kann das Gebäudemodul aus HottCAD heraus geöffnet werden. Die Synchronisation der Daten bei Änderungen im Gebäudemodul oder in HottCAD erfolgt über die Schaltfläche "Daten zwischen Gebäudemodul und HottCAD synchronisieren". |
Daten zwischen Gebäudemodul und HottCAD synchronisierenBei geöffnetem Gebäudemodul können im Gebäudemodul/in HottCAD geänderte Daten über die Schaltfläche "Daten zwischen Gebäudemodul und HottCAD synchronisieren" abgeglichen werden. Das Gebäudemodul ist eine allgemeine, tabellarische Gesamtansicht des Gebäudes mit angepassten Bearbeitungsfunktionen z.B. Mehrfachzuweisen von Eigenschaften, Zuweisungen aus dem Bauteilkatalog usw. und zusätzliche Auswertungsfunktionen, z.B. Ergebnisansichten mit Diagrammen. Über die Schaltfläche "Gebäudemodul starten" kann das Gebäudemodul aus HottCAD heraus geöffnet werden. Die Synchronisation der Daten bei Änderungen im Gebäudemodul oder in HottCAD erfolgt über die Schaltfläche "Daten zwischen Gebäudemodul und HottCAD synchronisieren". |
Himmelsrichtung einstellenEs besteht die Möglichkeit die Himmelsrichtung des Gebäudes einzustellen. Durch Anwählen eines anderen Eckpunkts der Windrose kann die Nordausrichtung geändert werden. |
| Panel |
|---|
|
| |
Drucken- gesamten Zeichenbereich drucken |
Drucken - Druckbereich wählen |
| Panel |
|---|
| ||
Aktuelle Ansicht als Bild zum Projekt hinzufügenDie aktuelle 2D- oder 3D-Ansicht kann als Dokumentationsbild gespeichert werden. Über die Schaltfläche wird der Dialog "Dokumentationsbild" geöffnet. Die aktuelle Ansicht kann unter einem benutzerdefinierten Namen und über die Schaltfläche "Übernehmen" in der Datenbank gespeichert werden. Diese Dokumentationsbilder können in angeschlossenen Programmen weiter verwendet werden. |
siehe Einstellungen (HottCAD)/Optionen 2D/Dokumentationsbilder für Energieberater |
| Panel |
|---|
| ||
Rückgängig/WiederherstellenMit diesem Befehl können Aktionen rückgängig gemacht bzw. wiederhergestellt werden Mit Klick auf den Pfeil – gegen den Uhrzeigersinn wird die letzte Aktion rückgängig gemacht. Der Befehl kann mehrfach ausgeführt werden. Mit Klick auf den Pfeil – im Uhrzeigersinn werden zurückgenommene Aktionen wieder hergestellt. |
| Panel | |
|---|---|
|
|
Zoom- gesamte Arbeitsfläche darstellenZoom auf 100% - vergrößert den gesamten Plan auf Bildschirmgröße |
| Panel |
|---|
|
Zoom - BereichZoom auf einen benutzerdefinierten, rechteckigen Bildbereich, der rechteckige Zoombereich wird mit Klickpunkt und gedrückter linker Maustaste aufgezogen, beim loslassen der linken Maustaste erfolgt der Zoom auf den gewählten Bereich |
| Panel |
|---|
|
Zoom - Ansicht vergrößernZoom vergrößern (+) |
| Panel |
|---|
|
Zoom - Ansicht verkleinernZoom verkleinern (-) |
| Panel |
|---|
|
VisualisierungsmodusMit dem Visualisierungsmodus (ASP-Gebäudegeometrie) wird die Darstellungsqualität der Bauteile im 3D-Modell definiert. Die Geschwindigkeit bei der Projektbearbeitung ist abhängig vom Visualisierungsmodus. Eine einfache Darstellungsqualität erlaubt eine hohe Geschwindigkeit und umgekehrt. Es stehen 3 Visualisierungsmodi zur Auswahl: |
|
| Panel |
|---|
|
|
KontrastMit dem Kontrast wird die Transparenz der geladenen Unterlage eingestellt. Es stehen drei Sichtbarkeitsstufen zur Auswahl
|
| Panel | |
|---|---|
|
| |
Sichtbare Netze wählenSichtbare Netze wählen öffnet einen Auswahldialog in dem der Anwender wählen kann, welche im Projekt enthaltenen Netze im Grundriss/3D-Modell angezeigt werden sollen. |
Die ausgewählten Netze werden im 2D-Grundriss, im 3D-Gebäudemodell und in den 2D-Plänen angezeigt. In den 2D-Dokumenten sind die Netze zusätzlich über die Layersichtbarkeit schaltbar.
|
| Panel |
|---|
| ||
Netzeprüfung starten |
| Panel |
|---|
| ||
Sichtbare Elemente im GrundrissDie Anzeige der Sichtbaren Elemente im Grundriss kann eingestellt einstellen: Elemente und/oder Geschosse, die im Grundriss sichtbar sein sollen, können in diesem Dialog definiert werden. (Haken ein = sichtbar; Haken aus = unsichtbar) |
| Panel |
|---|
Layerverwaltung |
HottCAD verfügt über eine bauteilbezogene Layerverwaltung. Für jeden Bauteiltyp wird in der Layerstruktur ein Layer vorgehalten. Der Layer wird in der Liste angezeigt, wenn ein Bauteil des Typs angelegt wurde. Mit Klick auf den Pfeil wird die Layerverwaltung geöffnet und die gelisteten Layer angezeigt.
Auge | Mit Klick auf den Button „Auge“ kann jeder Layer sichtbar/unsichtbar geschaltet werden. Die Definition der Sichtbarkeit der Bauteil-Layer bezieht sich auf den gewählten Arbeitsbereich (Reiter). Somit können die sichtbaren Bauteile zwischen den Arbeitsbereichen variieren. Die Bauteilbeschriftungen (F7) werden in einem Layer abgelegt und ermöglichen damit das sichtbar/unsichtbar schalten der Beschriftungen aller Gebäudebauteile (Wände, Böden, Öffnungen, Anbauteile) gleichermaßen. Die gewählte Sichtbarkeit der Bauteilbeschriftungen ist arbeitsbereichs- und geschossübergreifend. Die Bauteilbeschriftungen (F7) werden in allen Geschossen und allen Arbeitsbereichen ein-/ausgeschaltet. Die Beschriftungen der Räume (Raumstempel), der TGA-Bauteile (Heizung, F6) und Lüftungskomponenten werden in separaten Layern abgelegt, sind aber an die zugehörigen Bauteil-Layer gekoppelt. Werden die betreffenden Bauteil-Layer ausgeschaltet, werden die zugehörigen Beschriftungs-Layer ebenfalls ausgeblendet und erst wieder eingeblendet, wenn auch der Bauteil-Layer wieder sichtbar geschaltet wurde. Die Beschriftungs-Layer können separat aus-/angeschaltet werden. Jeder Arbeitsbereich hat programmseitig vordefinierte Sichtbarkeits-Favoriten. Unter Einstellungen (HottCAD) im Menü Extras können die Layereigenschaften verändert und gespeichert werden. |
| Panel |
|---|
Layerverwaltung |
Geschossliste
Geschosse bearbeiten (Geschossverwaltung)
panelLänge messen
Punkt einmessen
panelKonstruktionslinie zeichnen
Konstruktionslinie mit Abstand zeichnen
Konstruktionslinien löschen
Verschattungsberechnung (Aus)
panelVerschattungswerte berechnen (Eigenverschattung)
/wiki/spaces/DOC/pages/34656880
Gebäudeflächen (Exportliste)
Über die Schaltfläche wird die Liste der exportierbaren Bauteile geöffnet. Der Anwender hat hier die Möglichkeit die Export-Daten einzusehen, die im Datenmodell gespeichert sind und in die Berechnungsprogramme exportiert werden. Über Über die integrierte Suchfunktion können Bauteile gezielt in der Liste der Gebäudeflächen gesucht und ihre Eigenschaften aufgerufen werden.
| Panel | |
|---|---|
|
| |
SchallschutzBei vorhandener Schallschutz-Lizenz kann das Schallschutz-Modul in HottCAD über die Schaltfläche "Schallschutz" in der Toolbar aufgerufen werden. |
Dokumentation zum Schallschutz ansehen |
| Panel |
|---|
|
Herstellergeometrie anzeigen (VDI-Bauteil)Bauteile, die über eine VDI-Beschreibung im Datenmodell verfügen werden in der 2D- und 3D-Ansicht farblich blau dargestellt. Selektiert man solch ein Bauteil, kann man im 2D über das Kontextmenü „Herstellergeometrie anzeigen“ und im 2D und 3D über die Schaltfläche in der Toolbar "Herstellergeometrie anzeigen", die VDI-Detailansicht im separatem Fenster aufrufen. In diesem Detailfenster lässt sich das Bauteil zoomen und drehen.
|
| Panel | ||
|---|---|---|
| ||
BauteilsucheDie Bauteilsuche ist eine globale Suchfunktion. Über das Eingabefeld in der Toolbar kann die Suchliste geöffnet und ein Suchbegriff eingegeben werden. Die Suchergebnisse werden in der Liste angezeigt. Die Suche wird durch Anklicken eines Listeneintrages automatisch gestartet und durchgeführt. Die Suche erfolgt geschossübergreifend, d.h. der Geschosswechsel erfolgt automatisch, wenn sich das gesuchte Bauteil in einem anderen, als dem gerade aktiven Geschoss befindet. Der Suchvorgang kann mit Klick auf die Lupe erneut gestartet werden. |
| Panel | ||
|---|---|---|
| ||
3D-Zoom - ausgewähltes BauteilMit der Funktion [Auf ausgewähltes Bauteil zoomen] kann ein im 2D selektiertes Bauteil im 3D-Modell gefunden, und in einer vergrößerten Frontalansicht angezeigt werden. Wurde im Grundriss ein Bauteil selektiert, kann über diese Schaltfläche der „Suchbefehl“ gestartet werden. Das 3D-Modell wird automatisch gedreht und eine „virtuelle Blickebene“ in Frontalansicht, vor das selektierte Bauteil, in das Gebäudemodell gestellt. Die Bereiche hinter der Ebene (die den Blick versperren würden) werden dabei ausgeblendet. Alle Bauteile im entstandenen Teilmodell verhalten sich gleich dem Gesamtmodell. Sie können selektiert oder sichtbar/unsichtbar geschaltet werden. Die Schaltfläche [Auf ausgewähltes Bauteil zoomen] ist ein Schalter. Nach ausgeführtem Zoombefehl wechselt die Schaltfläche das Icon und bietet damit die Funktion zur Rücknahme der Zoomstufe. |
| Panel | ||
|---|---|---|
| ||
3D-Zoom - Selektionsmodus VerlassenMit Klick auf [Selektionsmodus verlassen] wird die „virtuelle Blickebene“ wieder entfernt und das 3D-Modell in der aktuellen Zoomstufe angezeigt. |
| Panel | ||
|---|---|---|
| ||
ProjektausgangÜber die Schaltfläche mit dem Icon der Fachanwendung gelangt man aus dem HottCAD zurück in die Fachanwendung. Das Projekt wird dabei gespeichert und HottCAD geschlossen. Die Icons sind Schaltflächen, die bei Klick-Auswahl das CAD-Projekt in der gewählten Fachanwendung öffnen. |