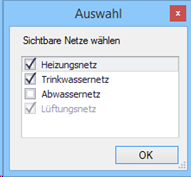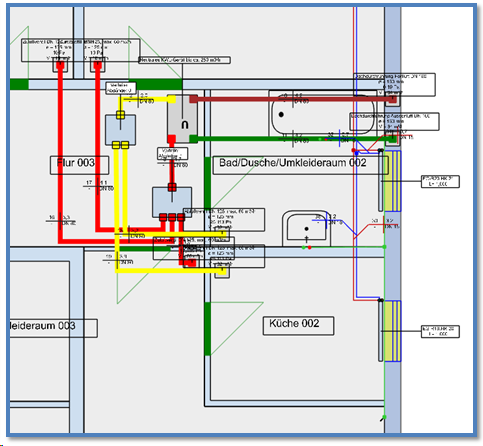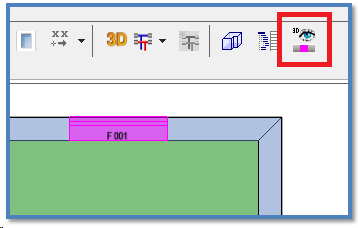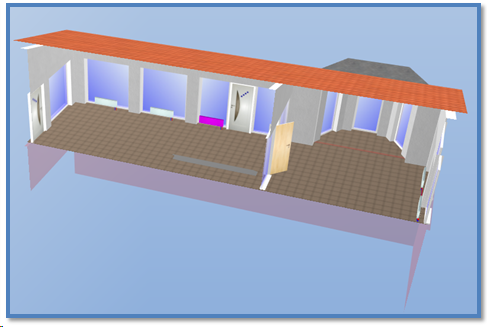| Panel | ||||||
|---|---|---|---|---|---|---|
Gebäudemodul startenDas Gebäudemodul ist eine allgemeine, tabellarische Gesamtansicht des Gebäudes mit angepassten Bearbeitungsfunktionen z.B. Mehrfachzuweisen von Eigenschaften, Zuweisungen aus dem Bauteilkatalog usw. und zusätzliche Auswertungsfunktionen, z.B. Ergebnisansichten mit Diagrammen. Über die Schaltfläche "Gebäudemodul starten" kann das Gebäudemodul aus HottCAD heraus geöffnet werden. Die Synchronisation der Daten bei Änderungen im Gebäudemodul oder in HottCAD erfolgt über die Schaltfläche "Daten zwischen Gebäudemodul und HottCAD synchronisieren". |
| Panel | ||||||
|---|---|---|---|---|---|---|
Daten zwischen Gebäudemodul und HottCAD synchronisierenBei geöffnetem Gebäudemodul können im Gebäudemodul/in HottCAD geänderte Daten über die Schaltfläche "Daten zwischen Gebäudemodul und HottCAD synchronisieren" abgeglichen werden. Das Gebäudemodul ist eine allgemeine, tabellarische Gesamtansicht des Gebäudes mit angepassten Bearbeitungsfunktionen z.B. Mehrfachzuweisen von Eigenschaften, Zuweisungen aus dem Bauteilkatalog usw. und zusätzliche Auswertungsfunktionen, z.B. Ergebnisansichten mit Diagrammen. Über die Schaltfläche "Gebäudemodul starten" kann das Gebäudemodul aus HottCAD heraus geöffnet werden. Die Synchronisation der Daten bei Änderungen im Gebäudemodul oder in HottCAD erfolgt über die Schaltfläche "Daten zwischen Gebäudemodul und HottCAD synchronisieren". |
| Panel | ||||||
|---|---|---|---|---|---|---|
Himmelsrichtung einstellenEs besteht die Möglichkeit die Himmelsrichtung des Gebäudes einzustellen. Durch Anwählen eines anderen Eckpunkts der Windrose kann die Nordausrichtung geändert werden. |
| Panel |
|---|
DruckenDrucken- gesamten Zeichenbereich druckenDrucken - Druckbereich wählen |
| Panel | ||||||
|---|---|---|---|---|---|---|
Anker |
Aktuelle Ansicht als Bild zum Projekt hinzufügenDie aktuelle 2D- oder 3D-Ansicht kann als Dokumentationsbild gespeichert werden. Über die Schaltfläche wird der Dialog "Dokumentationsbild" geöffnet. Die aktuelle Ansicht kann unter einem benutzerdefinierten Namen und über die Schaltfläche "Übernehmen" in der Datenbank gespeichert werden. Diese Dokumentationsbilder können in angeschlossenen Programmen weiter verwendet werden. siehe Einstellungen (HottCAD)/Optionen 2D/Dokumentationsbilder für Energieberater |
| Panel | ||||||
|---|---|---|---|---|---|---|
Anker |
Rückgängig/WiederherstellenMit diesem Befehl können Aktionen rückgängig gemacht bzw. wiederhergestellt werden Mit Klick auf den Pfeil – gegen den Uhrzeigersinn wird die letzte Aktion rückgängig gemacht. Der Befehl kann mehrfach ausgeführt werden. Mit Klick auf den Pfeil – im Uhrzeigersinn werden zurückgenommene Aktionen wieder hergestellt. |
| Panel | ||||||
|---|---|---|---|---|---|---|
Anker |
Zoom- gesamte Arbeitsfläche darstellenZoom auf 100% - vergrößert den gesamten Plan auf Bildschirmgröße |
| Panel | ||||||
|---|---|---|---|---|---|---|
Anker |
Zoom - BereichZoom auf einen benutzerdefinierten, rechteckigen Bildbereich, der rechteckige Zoombereich wird mit Klickpunkt und gedrückter linker Maustaste aufgezogen, beim loslassen der linken Maustaste erfolgt der Zoom auf den gewählten Bereich |
| Panel | ||||||
|---|---|---|---|---|---|---|
Anker |
Zoom - Ansicht vergrößernZoom vergrößern (+) |
| Panel | ||||||
|---|---|---|---|---|---|---|
Anker |
Zoom - Ansicht verkleinernZoom verkleinern (-) |
| Panel | ||||||||
|---|---|---|---|---|---|---|---|---|
Anker |
VisualisierungsmodusMit dem Visualisierungsmodus (ASP-Gebäudegeometrie) wird die Darstellungsqualität der Bauteile im 3D-Modell definiert. Die Geschwindigkeit bei der Projektbearbeitung ist abhängig vom Visualisierungsmodus. Eine einfache Darstellungsqualität erlaubt eine hohe Geschwindigkeit und umgekehrt. Es stehen 3 Visualisierungsmodi zur Auswahl:
|
| Panel | ||||||
|---|---|---|---|---|---|---|
Anker |
KontrastMit dem Kontrast wird die Transparenz der geladenen Unterlage eingestellt. Es stehen drei Sichtbarkeitsstufen zur Auswahl
|
| Panel | ||||||
|---|---|---|---|---|---|---|
Anker |
Sichtbare Netze wählenSichtbare Netze wählen öffnet einen Auswahldialog in dem der Anwender wählen kann, welche im Projekt enthaltenen Netze im Grundriss/3D-Modell angezeigt werden sollen. Die ausgewählten Netze werden im 2D-Grundriss, im 3D-Gebäudemodell und in den 2D-Plänen angezeigt. In den 2D-Dokumenten sind die Netze zusätzlich über die Layersichtbarkeit schaltbar.
|
| Panel |
|---|
Netzeprüfung starten |
| Panel | ||||||
|---|---|---|---|---|---|---|
Anker |
Sichtbare Elemente im GrundrissDie Anzeige der Sichtbaren Elemente im Grundriss kann eingestellt einstellen: Elemente und/oder Geschosse, die im Grundriss sichtbar sein sollen, können in diesem Dialog definiert werden. (Haken ein = sichtbar; Haken aus = unsichtbar) |
| Panel | |||||||||
|---|---|---|---|---|---|---|---|---|---|
Anker |
Layerverwaltung
|
| Panel |
|---|
| Panel |
|---|
Geschosse bearbeiten (Geschossverwaltung) |
| Panel |
|---|
| Länge messen |
| Panel |
|---|
Punkt einmessen |
| Panel |
|---|
Konstruktionslinie zeichnen |
| Panel |
|---|
Konstruktionslinie mit Abstand zeichnen |
| Panel |
|---|
Konstruktionslinien löschen |
| Panel |
|---|
Verschattungsberechnung (Aus) |
| Panel |
|---|
| Panel |
|---|
| Panel |
|---|
| Panel |
|---|
Verschattungswerte berechnen (Eigenverschattung) |
HottCAD berechnet die Verschattung von Fenstern und PV Modulen. Dabei wird unterschieden zwischen:
- der Verschattung durch Sonneneinstrahlung
- der diffusen Verschattung (Verschattung durch nicht gerichtete Lichtstrahlen)
Der Dialog zur Berechnung der Verschattungswerte wird über die Schaltfläche [Verschattungswerte berechnen] gestartet.
Der Dialog zeigt die Bauteilliste und die Verschattungswerte, wenn schon eine Berechnung durchgeführt wurde.
Mit dem Schieberegler wird die Detailierungsstufe für die Verschattungsberechnung eingestellt. Die sogenannte Qualitätsstufe ist in 4 Stufen, von „sehr gering“ bis „sehr hoch“ einstellbar.
Die Auswahl der Verschattungsdetailstufe wirkt sich aus auf:
- Die Auflösung des betrachteten Elementes die als Größe desFlächenrasters von 20 cm bis 4 cm angegeben wird.
- Die Winkelauflösung bei diffuser Verschattung im Bereich von 10°bis 2°
- Die Einbeziehung der Öffnungsseitenflächen. Diese Einstellung ist in der Detailstufe „sehr gering“ deaktiviert.
Mit Auswahl der Schaltfläche [Berechnen] wird der Berechnungsvorgang gestartet. Als Rückmeldung wird eine Statusbar dargestellt. Durch das Auswählen von [Abbrechen] kann der Berechnungsvorgang frühzeitig beendet werden. Es findet dann keine Aktualisierung der Liste statt.
Räume bearbeiten, Gebäudeflächen, Schallschutz, VDI-Bauteil
Räume bearbeiten (Raumliste)
Mit der Funktion [Räume bearbeiten] (Raumliste) lassen sich Raumattribute und Zonenzuweisungen tabellarisch bearbeiten. Mit der Raumliste lassen sich gezielt Eigenschaften filtern und gruppenweise ändern. Die Arbeit mit Räumen wird dadurch massiv beschleunigt.
Die Raumliste wird in der Toolbar, über die Schaltfläche [Räume bearbeiten] oder das Menü Extras/Räume bearbeiten geöffnet.
Die Raumliste zeigt die Raumeigenschaften in einer Liste an.
Mit Rechtsklick in den Tabellenkopf öffnet sich das Menü zur Sichtbarkeitsschaltung der Raumeigenschaften (Tabellenspalten). Haken ein -> die Eigenschaftenspalte wird angezeigt, Haken aus -> die Spalte wird ausgeblendet.
Jede Spalte enthält ein Pfeil- und ein Filtersymbol.
Über den Pfeil kann der Spalteninhalt und alle zugehörigen Daten aufsteigend oder absteigend sortiert werden.
Über das Filtersymbol kann eine Auswahlliste geöffnet werden. Die Tabelle wird bei Auswahl einer Filtereigenschaft entsprechend der Auswahl sortiert.
Der Filter kann über die Symbolik am Tabellenfuß geschlossen oder gewechselt werden.
Der Raumname und die Raumnummer können mit Klick in das Feld editiert werden. Alle Änderungen werden automatisch im Grundriss angezeigt.
Alle Änderungen oder Erweiterungen werden automatisch in die 2D-Darstellung übernommen.
Die Raumliste verfügt über einen Profileditor zum Ändern der Raumwerte. Der Profileditor wird mit Klick auf [Profile bearbeiten] geöffnet.
Der Profileditor ermöglicht das Anzeigen der Normprofile und das Anlegen und Bearbeiten von benutzerdefinierten Raumprofilen.
Die Zuweisung der Nummern erfolgt automatisch und ist nicht veränderbar.
Benutzerdefinierte Raumprofile können editiert werden.
Die Profilanzeige verfügt über folgende Filter:
- Alle
- DIN-Norm (zeigt keine benutzerdefinierten Profile an)
- Ö-Norm (zeigt keine benutzerdefinierten Profile an)
- Benutzerdefiniert (beide Normen)
Die Änderungen an den Profilen werden direkt Übernommen. Bei Klick auf „OK“ werden die Räume mit den jeweiligen Profilen angepasst.
Gebäudeflächen (Exportliste)
| Panel |
|---|
Räume bearbeiten (Raumliste) |
| Panel | ||||||
|---|---|---|---|---|---|---|
Gebäudeflächen (Exportliste)Über die Schaltfläche wird die Liste der exportierbaren Bauteile geöffnet. Der Anwender hat hier die Möglichkeit die Export-Daten einzusehen, die im Datenmodell gespeichert sind und in die Berechnungsprogramme exportiert werden. Über die integrierte Suchfunktion können Bauteile gezielt in der Liste der Gebäudeflächen gesucht und ihre Eigenschaften aufgerufen werden. |
| Panel | ||||||
|---|---|---|---|---|---|---|
Schallschutz Bei vorhandener Schallschutz-Lizenz kann das Schallschutz-Modul in HottCAD über die Schaltfläche "Schallschutz" in der Toolbar aufgerufen werden. |
Die Gebäudeflächen werden gemäß der aufrufenden Anwendung, unter Beachtung der entsprechenden Norm, exportiert.
Exportdaten berechnet nach DIN 18599 für folgende Anwendungen:
- Energieberater
- Wärmepumpensimulation
- KWK-Simulation
Exportdaten berechnet nach DIN EN 12831 für folgende Anwendungen:
- TGA Heizung
- Optimus
Exportdaten berechnet nach VDI 2078 für folgende Anwendungen:
- Kühllast
- Gebäude-Simulation
Die Bauteilflächen werden in der Gebäudeliste geschossbezogen und als Raumreferenzen strukturiert angezeigt.
Eine Bauteilliste je Geschoss zeigt alle berechneten Bauteile im Export an. In den Bauteileigenschaften wird neben den Exportdaten auch die Bauteilgeometrie als grafische Skizze angezeigt.
Nicht exportierte Bauteile werden gelistet und rot hervorgehoben. Dies ist ein Hinweis darauf, dass diese Bauteile im Projekt enthalten sind, aber keine Referenzierung auf einen Raum erfahren haben. Klickt man ein Bauteil in der Liste an, wird das Bauteil im Grundriss selektiert. Die Listeneinträge sind somit nachprüfbar.
Änderungen der Gebäudedaten werden programmseitig erkannt und durch eine farbliche Markierung (gelb) der Schaltfläche angezeigt.
Die Aktualisierung der Gebäudedaten kann nutzerseitig per Knopfdruck [Ergebnisse neu berechnen] ausgelöst werden.
Die Bauteilzerlegung kann im 3D-Modell visualisiert werden. Mit Klick auf [Zeige Flächenzerlegung] wird automatisch in die 3D-Darstellung, in den Funktionsbereich „Ergebnisse“ gewechselt. In der Auswahlliste für die Art der Ergebnisanzeige ist „Berechnete Flächen“ ausgewählt. Das Flächenmodell des gewählten Raumes oder die gewählte Bauteilfläche im zugehörigen Referenzraum wird angezeigt.
Die Liste der Gebäudeflächen kann über den Anzeigefilter "Nur beheizte Räume anzeigen" auf die Anzeige von beheizten Räumen beschränkt werden.
Die Anzeige des Referenzraumes kann auf angrenzende Nachbarräume erweitert werden. Die Auswahl unterscheidet zwischen der Anzeige der vertikalen, horizontalen oder auch aller Räume.
(vertikal)
(horizontal)
Die globale Programmeinstellung "Innenwände nie als Außenbauteil exportieren" ist hier als Projektoption verfügbar. Die Schaltfläche "Export von Innenwänden" dient als Schalter für die Projektoption. Die Projektoption verändert nicht die Programmeinstellung.
Schallschutz
| Panel | ||||||
|---|---|---|---|---|---|---|
Herstellergeometrie anzeigen (VDI-Bauteil) |
Bauteile, die über eine VDI-Beschreibung im Datenmodell verfügen werden in der 2D- und 3D-Ansicht farblich blau dargestellt. Selektiert man solch ein Bauteil, kann man im 2D über das Kontextmenü „Herstellergeometrie anzeigen“ und im 2D und 3D über die Schaltfläche in der Toolbar "Herstellergeometrie anzeigen", die VDI-Detailansicht im separatem Fenster aufrufen. In diesem Detailfenster lässt sich das Bauteil zoomen und drehen.
|
| Panel | ||||||
|---|---|---|---|---|---|---|
Bauteilsuche |
Die Bauteilsuche ist eine globale Suchfunktion. Über das Eingabefeld in der Toolbar kann die Suchliste geöffnet und ein Suchbegriff eingegeben werden. Die Suchergebnisse werden in der Liste angezeigt. Die Suche wird durch Anklicken eines Listeneintrages automatisch gestartet und durchgeführt. Die Suche erfolgt geschossübergreifend, d.h. der Geschosswechsel erfolgt automatisch, wenn sich das gesuchte Bauteil in einem anderen, als dem gerade aktiven Geschoss befindet. Der Suchvorgang kann mit Klick auf die Lupe erneut gestartet werden. |
| Panel | ||||
|---|---|---|---|---|
|
3D-Zoom - ausgewähltes Bauteil |
Mit der Funktion [Auf ausgewähltes Bauteil zoomen] kann ein im 2D selektiertes Bauteil im 3D-Modell gefunden, und in einer vergrößerten Frontalansicht angezeigt werden. Wurde im Grundriss ein Bauteil selektiert, kann über diese Schaltfläche der „Suchbefehl“ gestartet werden. Das 3D-Modell wird automatisch gedreht und eine „virtuelle Blickebene“ in Frontalansicht, vor das selektierte Bauteil, in das Gebäudemodell gestellt. Die Bereiche hinter der Ebene (die den Blick versperren würden) werden dabei ausgeblendet. Alle Bauteile im entstandenen Teilmodell verhalten sich gleich dem Gesamtmodell. Sie können selektiert oder sichtbar/unsichtbar geschaltet werden. Die Schaltfläche [Auf ausgewähltes Bauteil zoomen] ist ein Schalter. Nach ausgeführtem Zoombefehl wechselt die Schaltfläche das Icon und bietet damit die Funktion zur Rücknahme der Zoomstufe. |
| Panel | ||||||
|---|---|---|---|---|---|---|
3D-Zoom - Selektionsmodus Verlassen |
Mit Klick auf [Selektionsmodus verlassen] wird die „virtuelle Blickebene“ wieder entfernt und das 3D-Modell in der aktuellen Zoomstufe angezeigt. |
| Panel | ||||||
|---|---|---|---|---|---|---|
Projektausgang |