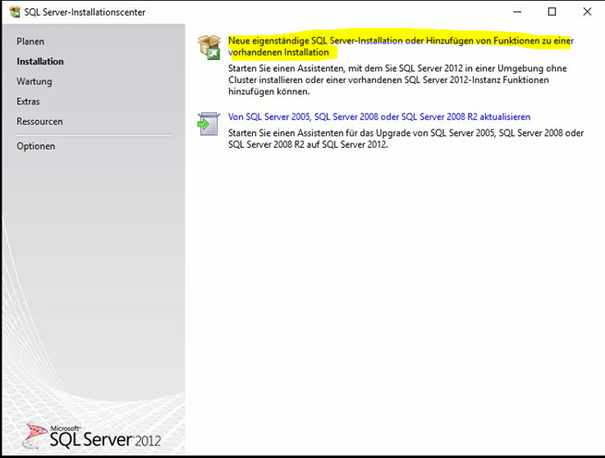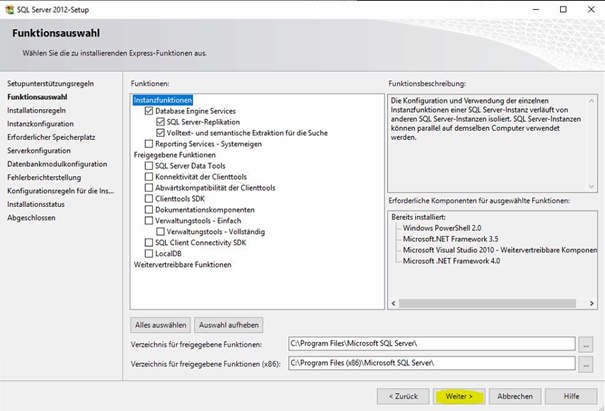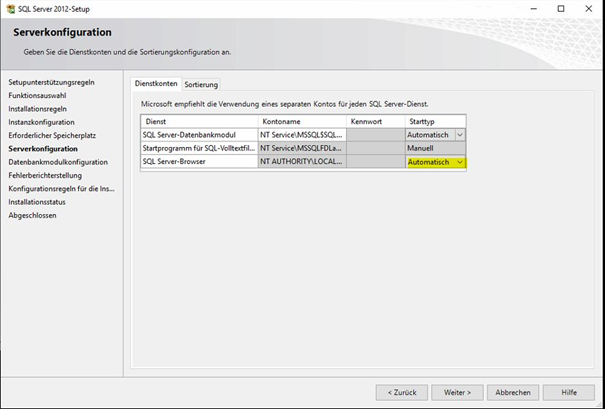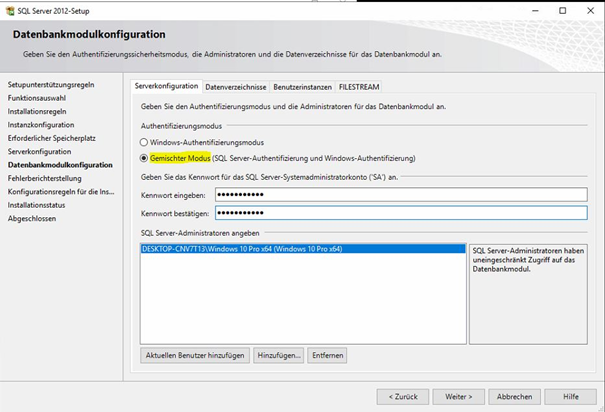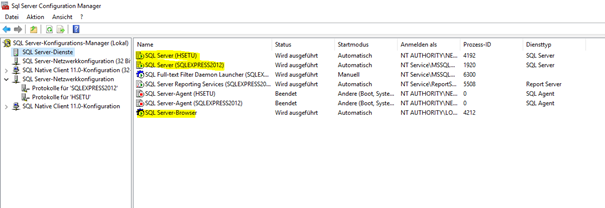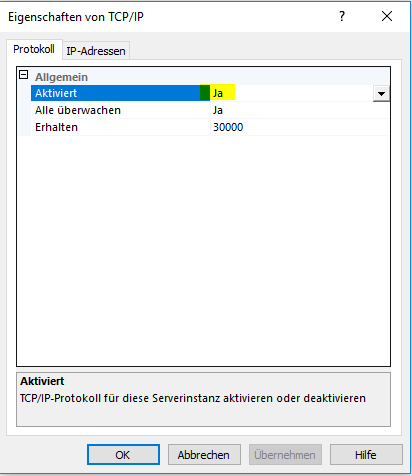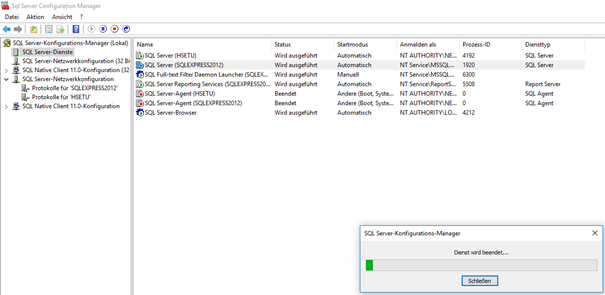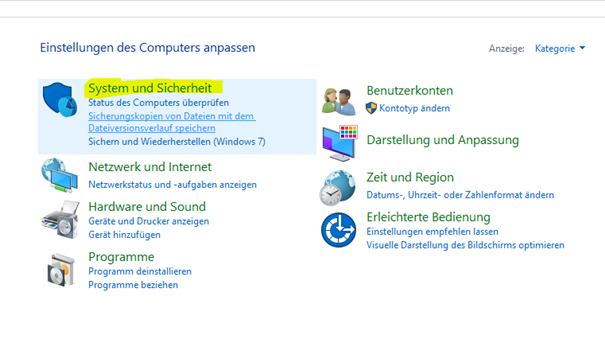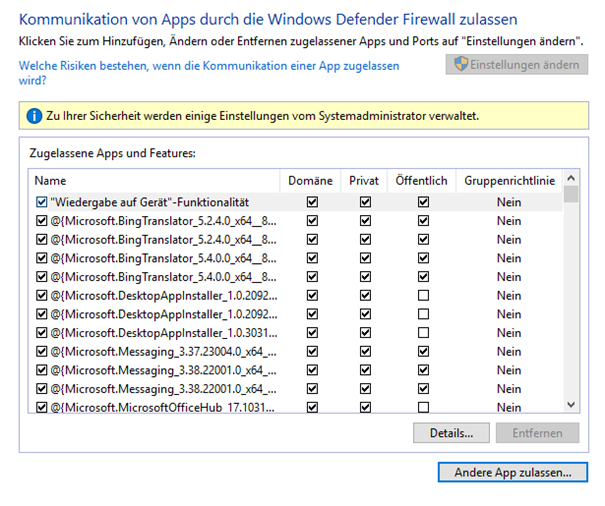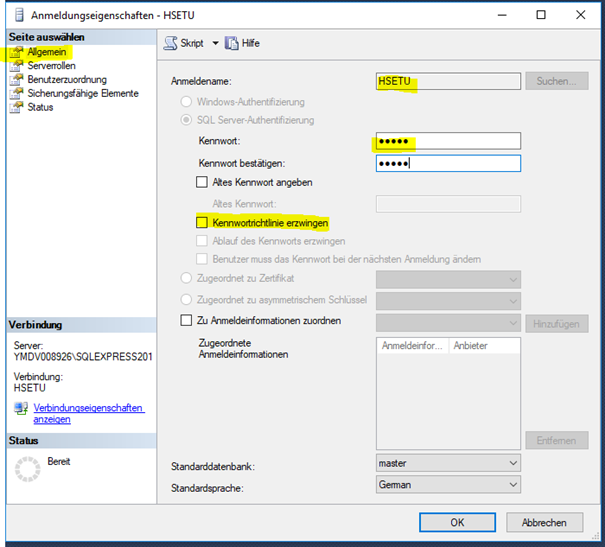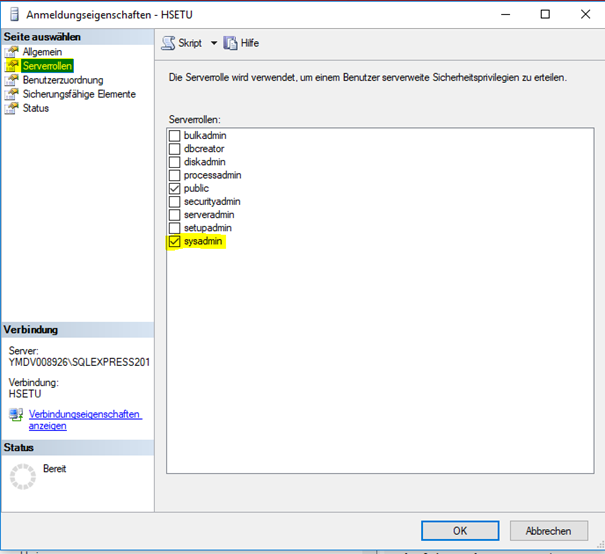Hier am Beispiel eines SQL Servers 2012 Express unter Windows 10.
| Inhalt | ||
|---|---|---|
|
Vorbereitung
Zuerst muss ein SQL-Server in der entsprechenden Variante aus dem Download-Center von Microsoft heruntergeladen werden.
Hierbei gibt es mehrere Setuptypen:
- Nur mit dem Datenbankmodul
- Engine mit Tools
- Engine mit Advanced Services und Volltextsuche
Die Download-Dateien unterscheiden sich in der Größe und variieren von 146 MB bis 1,4 GB .
Hier wird im Folgenden die Installation eines SQL-Servers mit Advanced Services als 64-bit Edition dokumentiert.
Installation
Die heruntergeladene Installationsdatei ausführen. Das Hauptfenster der Installation öffnet sich. Hier muss unter der Rubrik „Installation“ der Punkt „Neue eigenständige SQL-Server-Installation oder Hinzufügen von Funktionen zu einer vorhandenen Installation“ ausgewählt werden.
Im nächsten Schritt werden die Setupunterstützungsregeln geprüft. Hierbei wird geschaut, ob eine Installation auf der aktuellen Maschine durchgeführt werden kann. Es kann u.U. sein, dass ein Neustart des Rechners notwendig ist. Nach einem Windows-Neustart die o.g. Schritte nochmal durchführen. Falls alle Setupunterstützungsregel erfolgreich geprüft wurden, kommt man automatisch in die „Lizenzbedingungen“. Hier die Bedingungen durchlesen und akzeptieren. Danach die Schaltfläche „Weiter“ anklicken.
Als nächstes wird eine Assistent-Seite angezeigt, in der man die Setup-Funktionen auswählen kann, die installiert werden sollen. Bei jedem Setup sollte man mindesten die Datenbankmoduldienste (Database Engine Services) aktivieren. Damit ist der eigentliche SQL-Server gemeint.
Es kann sinnvoll sein, noch zusätzlich die „Verwaltungstools“ mit auszuwählen (SQL Server Management Studio). Dies ist ein Programm für die Reparatur und Konfiguration der Datenbank und wird im weiteren Verlauf dieser Anleitung zur Konfiguration benötigt. Alle anderen Funktionen werden nicht benötigt und können abgewählt werden.
Die Verzeichnisse für Funktionen sollten nach Möglichkeit beibehalten werden. Mit der Schaltfläche „Weiter“ kommt man in die nächste Ansicht. Hier bitte den Punkt „Benannte Instanz“ auswählen und evtl. einen gültigen Namen/Instanz-ID für den zu installieren SQL-Server vergeben. Standardmäßig wird bei der Installation von Kaufmann / AVA der Name SQLEXPRESS2012, bei den technischen Programmen der Name HSETU eingesetzt. Es können alternativ auch andere Namen/Instanz-IDs für den SQL-Server verwendet werden. Wichtig ist, dass diese systemweit eindeutig sind. Alle bereits installierten Instanzen und Ihre Instanz-IDs werden in der unteren Tabelle angezeigt. Falls ein anderer Name genommen wird, so bitte drauf achten, dass die Instanz-ID genau gleich heißt.
Im nächsten Fenster werden die Kontonamen angezeigt, unter denen die SQL-Server-Dienste ausgeführt werden, sowie den Starttyp der Dienste. Bei beiden Diensten (SQL Server-Datenbankmodul und SQL Server-Browser) darauf achten, dass der Starttyp auf „automatisch“ eingestellt ist.
In der Ansicht „Datenbankmodulkonfiguration“ müssen folgende Einstellungen vorgenommen werden:
- Den Punkt „Gemischter Modus“ aktivieren
- Passwort „UTE47SH11!!“ für den SA vergeben (in beide Felder eintragen)
- Den aktuellen Benutzer zur SQL-Server-Administration hinzufügen (falls nicht automatisch drin)
- Nach Bedarf weiter Windows-Konten bzw. –User zur SQL-Server-Administration hinzufügen
Danach mit der Schaltfläche „Weiter“ zur nächsten Ansicht „Fehlerberichterstellung“ springen. Hier sollte nichts verändert werden. Im nächsten Schritt wird mit „Weiter“ die Installation gestartet. Je nach Hardware-Ausstattung der Maschine dauert eine Installation zwischen 5-45 Minuten.
Wenn die Installation fehlerfrei ausgeführt wurde, wird diese mit dem „Abgeschlossen“-Fenster bestätigt. Jetzt kann das Fenster mit „Schließen“ beendet werden.
Danach kann das Hauptfenster der Installation über X geschlossen werden. Nun sollte der SQL-Server mit den ausgewählten Funktionen installiert sein. Überprüfen lässt sich das über das Startmenü (SQL-Server Konfigurationsmanager) bzw. Dienste-Ansicht.
Konfiguration
Der SQL-Server ist zwar jetzt auf der Maschine installiert, jedoch für die Verwendung mit Kaufmann / AVA bzw. den technischen HS/ETU-Programmen nicht konfiguriert. Bei der Konfiguration müssen folgende Schritte durchgeführt werden.
- Netzwerkprotokolle TCP/IP müssen für SQL-Server aktiviert werden. Dieser Punkt ist ganz wichtig beim Einsatz im Mehrbenutzerumfeld.
- Freischalten des SQL-Servers und des Browsers in der Windows-Firewall
- Anlegen der Standardbenutzers „HSETU“
- Anbinden einer Datenbank
Aktivierung der Netzwerkprotokolle
Die Netzwerkprotokolle werden über den SQL-Server Konfigurationsmanager vorgenommen. Hierzu bitte im Startmenü in den Ordner „Microsoft SQL Server 2012“ springen und dort diesen ausführen. In folgender Maske muss der Punkt der Netzwerkprotokolle aktiviert werden.
Danach auf der rechten Seite die Zeile „TCP/IP“ mit der rechten Maustaste anklicken und den Menüpunkt „Eigenschaften“ auswählen. Im angezeigten Fenster bitte die Auswahl „Aktiviert“ auf „Ja“ setzen und das Fenster mit OK schließen.
Es erscheint nun eine Meldung, dass die Änderung erst nach Dienst-Neustart wirksam wird.
Um den Dienst neu zu starten, bitte im Konfigurationsmanager auf der linken Seite auf den Punkt „SQL Server-Dienste“ wechseln und auf der rechten Seite den SQL Server mit der rechten Maustaste anklicken und den Menüpunkt „Neustarten“ auswählen.
Freigabe in der Windows-Firewall
Um den SQL Server durch die Windows-Firewall kommunizieren zu lassen, muss man diesen in die Liste der freigeschalteten Programme hinzufügen. Bei Dritt-Anbietern von Firewall-Software muss es gegebenenfalls auch eingestellt werden. Um die Windows-Firewall aufzurufen, bitte in die Systemsteuerung wechseln und dort den Link „System und Sicherheit“ anklicken.
Im nächsten Schritt den Link „Windows Defender Firewall“ anklicken.
Im nächsten Schritt auf der linken Seite den Link „Eine App oder ein Feature durch die Windows-Firewall lassen“ anklicken.
Nun öffnet sich ein Fenster „Zugelassene Apps“. Hier im unteren Bereich auf die Schaltfläche „Andere App zulassen“ anklicken.
Im nächsten Fenster auf „Durchsuchen“ klicken.
Jetzt im File-Dialog zu der EXE des SQL-Servers navigieren und diese auswählen. Die EXE des SQL-Server ist in folgendem Verzeichnis zu suchen:
"C:\Program Files\Microsoft SQL Server\MSSQL11.SQLEXPRESS2012\MSSQL\Binn\sqlservr.exe"
Die gefundene Datei auswählen, übernehmen und hinzufügen. Danach sollte der SQL Server in der Liste der zugelassenen Apps und Features auftauchen.
Den SQL-Browser (dieser wird zum Auffinden von SQL Servern im Netzwerk benutzt) bitte analog hinzufügen. Die EXE befindet sich in folgendem Verzeichnis:
"C:\Program Files (x86)\Microsoft SQL Server\90\Shared\sqlbrowser.exe"
Nun sollten der SQL-Server unter dem Hostnamen bzw. der IP-Adresse im Netzwerk erreichbar sein.
Anlegen des Standardbenutzers
Zum Anlegen eines Standardbenutzers „HSETU“ bitte das mitinstallierte bzw. nachinstallierte SQL Server Management Studio starten. Im Anmeldedialog die Adresse des SQL-Servers angeben (Hostname + Backslash + SQL Server-Name). Als Authentifizierungsangeben bitte den SA und das vergebene Passwort verwenden. Anschließend auf die Schaltfläche „Verbinden“ klicken.
Auf der linken Seite im Baum den Punkt „Anmeldung“ mit der rechten Maustaste anklicken und den Menüpunkt „Neue Anmeldung“ auswählen.
Nun wie folgt bitte die markierten Einstellungen festlegen:
Als Kennwort wird wie beim Anmeldename „HSETU“ angegeben.
Jetzt mit OK speichern und schließen. Nun sollte auf der linken Seite im Baum unter Anmeldungen der „HSETU“-User auftauchen. Als Prüfung kann man nun z.B. das Management Studio neustarten und sich dann mit HSETU anmelden.
Anbinden einer Datenbank für das Produkt Kaufmann
Um nun eine evtl. vorhandene Datenbank über das SQL Server Management Studio anzubinden, muss man sich zunächst anmelden. Dann auf der linken Seite im Baum auf den Punkt „Datenbank“ mit der rechten Maustaste klicken und den Menüpunkt „Anfügen“ auswählen. Im angezeigten Dialog folgende Einstellungen vornehmen:
Über die Schaltfläche „Hinzufügen“ zu der MDF-Datei der Datenbank navigieren und diese auswählen:
Vom Management Studio wird nun jetzt automatisch erkannt, ob eine Log-Datei vorliegt (LDF-Datei). Diese wird dann automatisch aufgeführt. Nun erscheint die Datenbank unter dem Punkt „Datenbanken“ auf der linken Seite im Baum.
Auf die Datenbank kann jetzt aus dem Netzwerk mit den entsprechenden Authentifizierungsdaten zugegriffen werden.
Anbinden einer Datenbank für die technischen Produkte
Um nun eine evtl. vorhandene Datenbank über das SQL Server Management Studio anzubinden, muss man sich zunächst anmelden. Dann auf der linken Seite im Baum auf den Punkt „Datenbank“ mit der rechten Maustaste klicken und den Menüpunkt „Anfügen“ auswählen. Im angezeigten Dialog folgende Einstellungen vornehmen:
Über die Schaltfläche „Hinzufügen“ zu der MDF-Datei der Datenbank navigieren und diese auswählen.
Die Standardinstallationsdateien liegen wie folgt:
Datenbankklassen
Für die technischen Anwendungen werden hierbei in folgende Datenbankklassen unterschieden:
| Typ | Einsatzzweck | Standdardname | änderbar |
|---|---|---|---|
| Projektdaten | Projekte | HsetuPrjData | ja |
| Benutzerdaten | Benutzerdaten wie z. B. Kataloge und Einstellungen | HsetuUsrData | ja |
Kontaktdaten | Globale Kontakte | HsetuCimData | nein |
| Katalogdaten | Standard-Kataloge für die Anwendungen | HsetuAppTimData | nein |
| Standortdaten | Standorte | HsetuAppSimData | nein |
| Katalogdaten (Abgas) | Standard-Kataloge für die Abgasdaten | HsetuAppTimDataExhaust | nein |
| Seite einschließen | ||||
|---|---|---|---|---|
|
| Auszug einfügen | ||||||
|---|---|---|---|---|---|---|
|